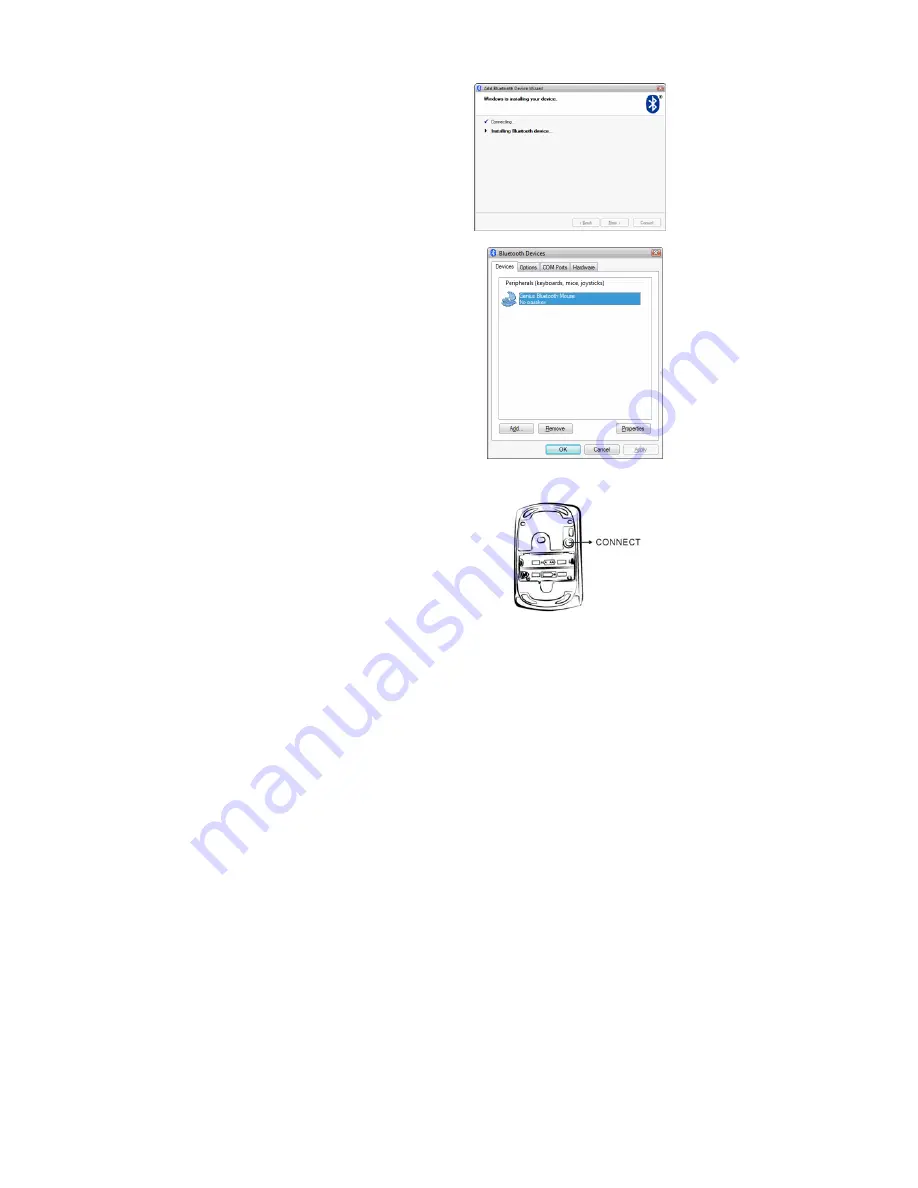
ENGLISH
3
7.
Windows will start to connect
the Genius Bluetooth Mouse
automatically. Press the finish
button after the connection
process is completed.
Once the connection between the
Genius Bluetooth Mouse and your
computer is established, the
connection will be kept permanently.
That means the connection will
re-establish automatically each time
you run Windows.
Pairing Process in Mac OS X 10.2.6 or later
1.
Press and hold the “CONNECT” button
under the mouse.




























