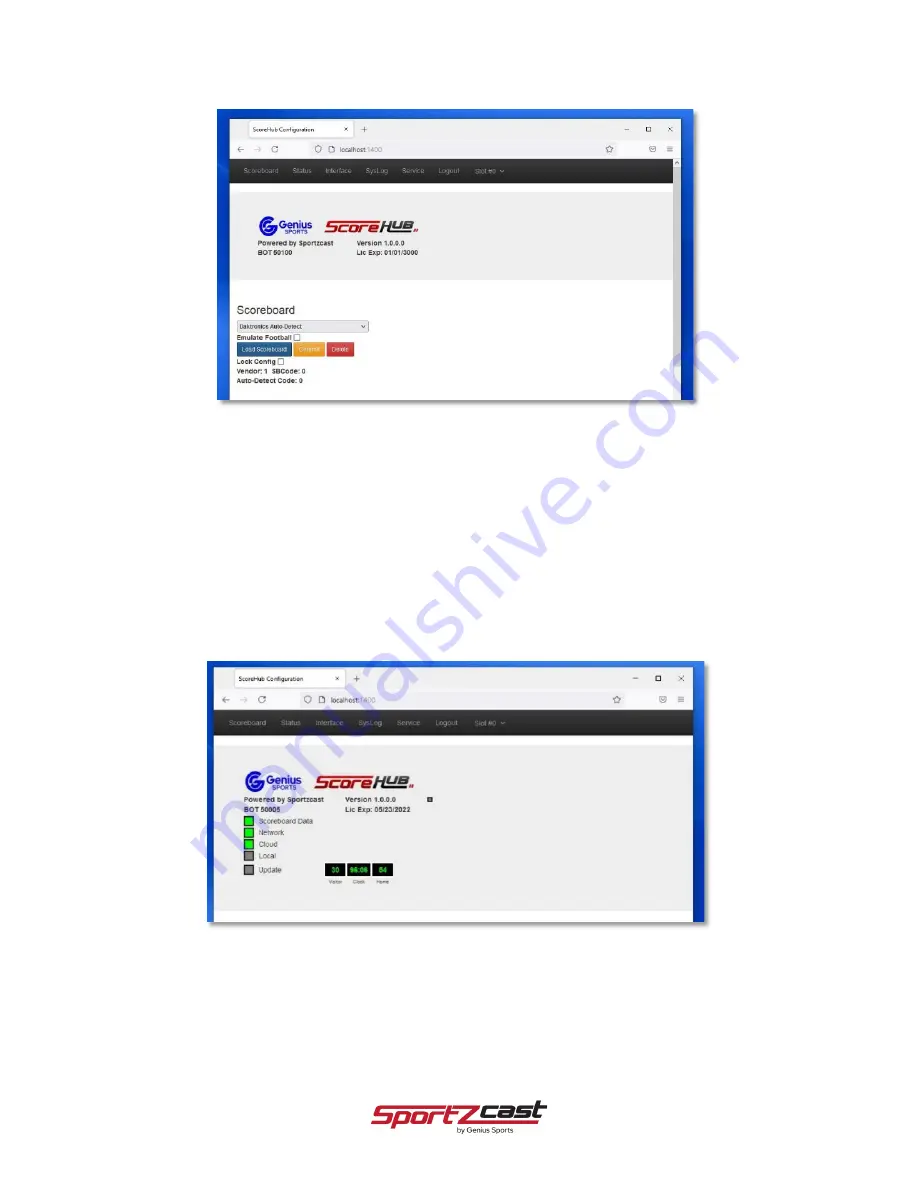
5
D
. Click the “
Scoreboard
” tab to assign the appropriate scoreboard type to your device. On the
screen that appears, select your scoreboard controller model from the drop-down menu.
Once your model is selected click the “
Load Scoreboard
” button and the “
Commit
” button color
should appear
orange
.
Click the “
Commit
” button to assign the scoreboard type.
5
E
.
Finally, to view the various statuses of your device, click the “Status” tab. Listed on the screen
will be current statuses of your device and a real-time preview of the data coming from your
scoreboard.
Status Screen Guide:
Scoreboard Data:
A Green Box confirms you are receiving correct real-time data from your venue
scoreboard system. A Yellow Box signals you are receiving incorrect data from your venue
scoreboard system (you will need to modify your scoreboard “type” settings). A Gray Box signals you
are not receiving any data from your venue scoreboard system.







