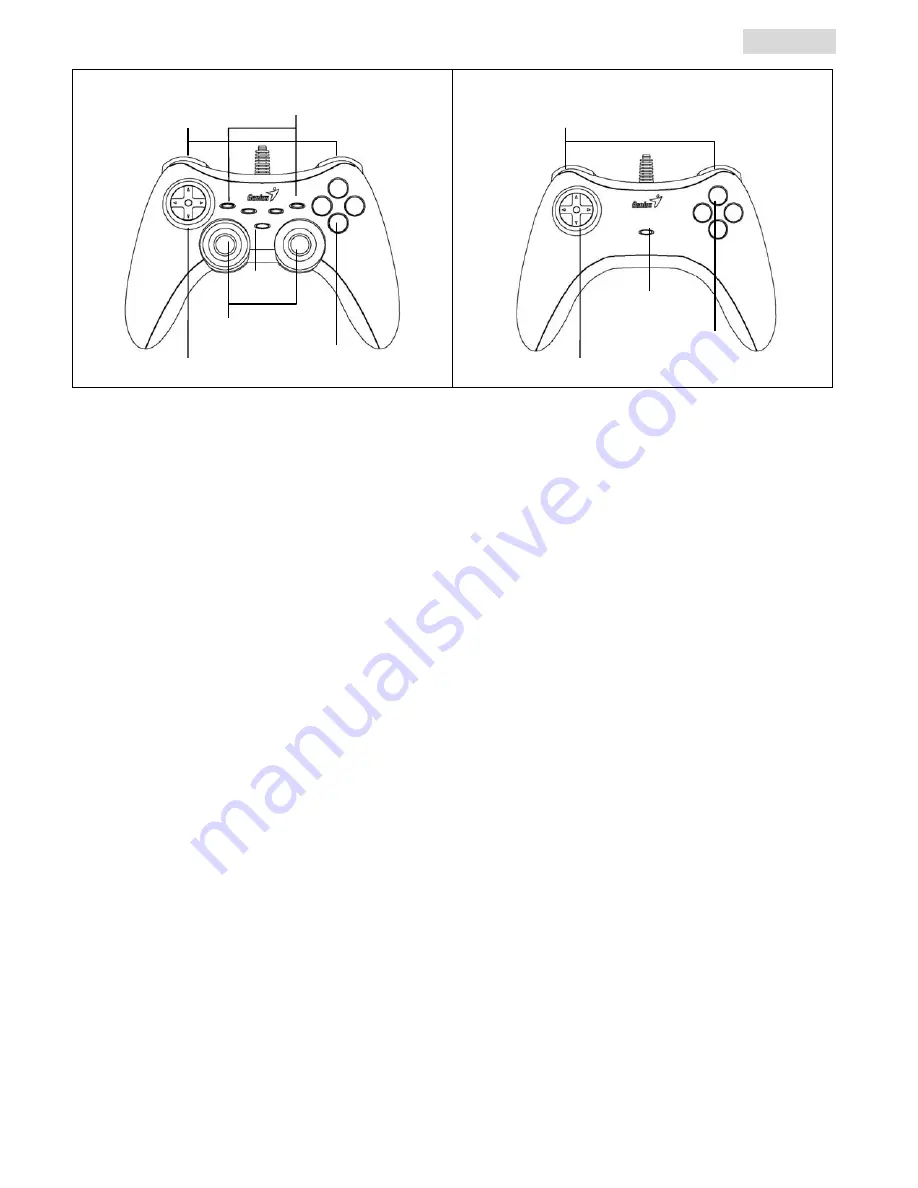
ENGLISH
Software Installation (for MaxFire Grandias 12V only)
- Install the software first before you install the Grandias12V.
- If you don’t want to install the driver, the Grandias12V will work without the vibration function.
1. Insert the Grandias12V driver CD into your CD-ROM; wait for a few seconds for your PC to load the disc.
2. If your system is setup to automatically read a new CD, then the auto run program is executed and the
opening installation screen appears. Please follow the on-screen instructions.
3. If your system doesn’t launch the installation software automatically, you can locate the file in the directory of
your CD drive and click on it, then follow the on-screen instruction to install the Grandias12V software.
4. Upon completing the software installation, restart your PC.
Hardware Installation
1.
Install the Grandias game pad to a USB port on the PC or a USB Hub.
2.
After connection, the “Find a new hardware” message appears and the standard USB driver will be located
for you to finish the easy installation and play games immediately.
3.
If the game pad is properly plugged to your PC but does not work with your game, go to the Game Controllers
page and select “Advanced “ page to check whether the USB, 2-axis 8-button game pad ID is “Joystick 1” or
not.
Note: When there is only one game controller connected to your PC, this game pad must be “Joystick 1”
so it works properly.
Turbo Functions
1.
Set/Clear Turbo Functions: Press and hold the TURBO button, then press any action button to set the turbo
function for it. To release the Turbo function, repeat the same procedure again.
2.
Set Turbo Speed: Continuously press the TURBO button, then press the START button only. The Turbo
speed will be adjusted cyclically from 2->4->8->16->2 Hz, every time you press the START button.
Macro Functions (for MaxFire Grandias 12V only)
1.
Set
MACRO Functions: The Macro function only can be programmed for Buttons 5~8 (L1/R1/L2/R2). Press
the MACRO key, and the green LED will be flashing slowly to initiate the macro function. Press any of the
action buttons (Button 1~4, 11, 12) or direction pad step by step. The green LED will flash faster during the
setting. A maximum of 15 action steps can be programmed into a Macro Key. Then, press the MACRO button
again to complete the setting. The contents of the macro function will remain at the programmed macro
buttons, even if the Grandias 12 V is unplugged from the computer.
2.
Clear Macro Functions: Press and hold the programmed Macro button, then press the TURBO button twice to
remove the macro function from this button.
3.
Set Macro Speed: Continuously press the MACRO button, then press the START button only. The Macro
speed will be adjusted cyclically from 2->4->8->16->2 Hz, each time the START button is pressed.
4.
MODE: Press MODE button to toggle between Analog to Digital Mode. The red LED will be lit in Analog
MODE
Importance & Attention
1. Make sure your software supports the Game Controller/Joystick.
2. Not every game requires all functioning buttons. If you find some buttons do not work inside the game, please
check the game settings again.
3. The function of the game pad buttons may vary in different games. Before proceeding to game settings from
the OPTION inside the game, always read your game’s manual carefully to set the best game settings.
MaxFire Grandias 12V
MaxFire Grandias
Buttons
1~4
8-Way D-Pad
MODE/LED
Analog Mini Stick
Buttons 5~8
TURBO/SELECT/START/MACRO
Buttons
1~4
8-Way D-Pad
TURBO
Buttons 5~8

















