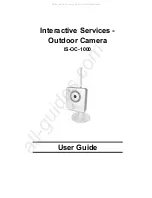1
Chapter 1 Attention
1-1 Quick Installation Guide................…......……….…..….. .2
1-2 How to acquire images from the Camera ..………..…....2
1-3 How to use Web Camera....................…….……...…......2
1-4 Operation Caution…………....................…..……...…......3
1-5 Package Contents.……….................................…...…....3
Chapter 2 Getting to Know Your Camera
2-1 Names of Parts……….....................…….……...……......4
2-2 Specifications................................………..….…......…....6
2-3 System Requirement………………………….……………6
Chapter 3 Controls, Operation, and Display
3-1LED Indicators………....................…...…………….….....7
3-2 LCD Monitor Display………..........................…..............7
3-3 Power supply.…………………………………………........8
3-4 Shutter Button………...........................……..……….......9
3-5 Mode Dial.......……….….......…...…………………….......9
3-6 MENU/ENTER Button………………..…….…….………..9
3-7 Flash Button………………………..……………….………9
3-8 Mode Display Button…………………………….……….10
3-9 Macro Button…………………………….……….……….10
Chapter 4 Navigating Modes and Menus
4-1 Mode Selection……….......................………….…........11
4-2 Record Mode..........…….....…...……………..…...….....11
4-3 Play Mode.…………......……………….……….….........12
4-4 Movie Mode……….. .........................…………..............13
4-5 Setup Mode………...............................…………...........14
Chapter 5 Preparing Your Camera
5-1 Attaching the Strap…………...................………..…......16
5-2 Loading Batteries..............…………..........……….........16
5-3 Loading and Removing the Memory Card....……..…....17
5-4 Setting Up the OSD Language………..…………….......18
5-5 Setting Up the Date/Time………………………..…….....18
Chapter 6 Getting Started
6-1 Setup Mode………......…....……………………………....19
6-2 Record Mode.……......…....……………………………....19
6-3 Play Mode.………….........…………….…………….........20
6-4 Movie Mode……….. .........................…………..............21
6-5 PC Mode……………………………………………………21
6-6 TV-OUT Operation…………………..…………….………22
Chapter 7 Driver Installation
7-1 Installing the Camera Driver for PC.......……....………...22
7-2 Installing the Applications for PC………………………...23
7-3 Camera Setting on Windows XP…………………………25
Table of Contents
2
Chapter 1 Attention
1-1 Quick Installation Guide
1.
Insert the CD-ROM into your CD drive and software installation
menu will appear on the computer screen automatically.
2.
Click Utility driver to install the digital camera software. Follow the
on-screen instructions to proceed.
3.
Once Setup finishes installing all the necessary files on your
computer, Please restart your computer to complete Setup.
To select the
PC Camera
or
Mass Storage
items in the
PC
Connection
menu, perform the following.
Power on the camera and toggle the
Mode Dial
to
PC
. The
PC Camera
and
Mass Storage
two menu items will appears on the
LCD Monitor.
Pressing the arrow buttons
/ on the MENU/ENTER
Button
to move and and select the desired menu items. Pressing
the
or button to confirm save the settings.
4.
To select the
PC Camera
, Pressing the
or button to confirm
and save the settings.
5.
If a “
Connect USB
” message pops up on the LCD Monitor, Please
connect the USB cable to the camera and PC to complete the
configuration.
Press the Shutter
to confirm, and the system will
configure the device automatically.
6.
Unplug USB cable and re-power on the camera
, then To select
the
Mass Storage
, Pressing the
or button to confirm
and save the settings.
7.
If a “Connect USB” message pops up on the LCD Monitor,
please connect the USB cable to the camera and PC to
complete the configuration. Press the Shutter to confirm, and
the system will configure the device automatically.
8.
Installing the Applications for PC
(Install Arcsoft Software)
1-2 How to acquire images from the camera
1.
When selecting the
Mass Sstorage mode
, Press the
Shutter
to
confirm, In my Computer, it will appear a
Removable Drive.
You can access the images recorded in the camera from the
PC.
2.
Installing the Applications for PC
(Install Arcsoft Software as
PhotoImpression),
The following is the instruction of
how to
get Images
from Arcsoft PhotoImpression
(A).
Open up
Arcsoft PhotoImpression,
select “
From Folder
”
(B).
Click on Browse, and then select the path “
Removable Disk\
Dcim\100FSCAM”
to Acquire images
1-3 How to use Web Camera
1.
Installing the Applications for PC
(Install Arcsoft Software as
PhotoImpression or VideoImpression).
2.
When selecting the
PC Camera mode,
Press the
Shutter
to
confirm,
your computer software applications show real-time
Video images. The camera can be used for Video conferencing
or recording movies.