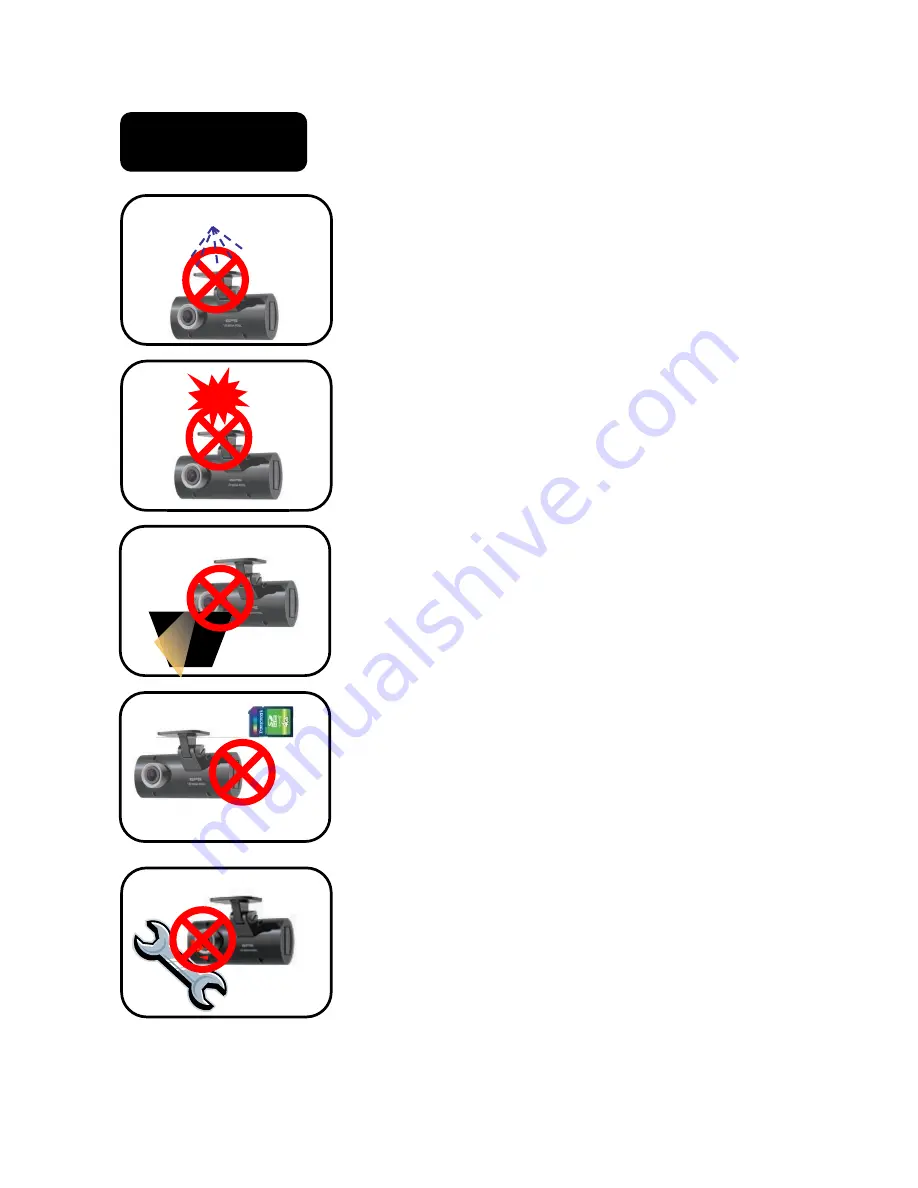
!
Cautions
Do not use any chemical agents to clean your
Genie HD AutoView, as they may cause
damage to the product. If you do need to clean
any part of the product only use a damp cloth.
!
!
Do not insert anything into the product, or
subject it to unnecessary shocks. Failure to
follow this caution could result in a fire or
cause an electric shock.
!
Do not place anything on the windscreen
which may block the cameras angle of view.
The video quality could be compromised.
!
!
!
Make sure the Genie HD AutoView is turned
off before removing the SD Card, otherwise it
might result in damage to the Card.
!
Do not disassemble, repair or modify this
product. It will void the product warranty.

















