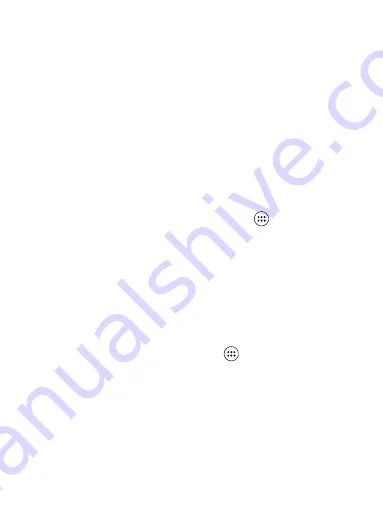
28
computer.
2. On your computer, find the mounted USB drive and open it.
3. Create a folder at the top-level called “Pictures” or some other descriptive
name and open it.
4. Copy .jpg or other image files into this folder. To organize pictures into
albums that will display in the Pictures application, create a folder and copy
pictures there for each album you want to display.
5. When finished, close the USB drive window and eject the drive as required
by your computer's operating system.
Take a picture
Captured pictures are saved to the “DCIM” folder on your memory card or the
phone. Before you take a picture, wipe the sensor window (on the back cover) to
remove any small amounts of oil.
1. To open the Camera, on the Home screen, touch
and select Camera
icon.
2. The Camera opens in capture mode. Frame your picture within the screen and
hold the phone steady. Touch Camera button to capture. Continue to hold the
camera steady for a second after you hear the shutter sound.
3. If you select to save, set as, or share, your picture is saved to Gallery
application.
View your pictures
To view the pictures you’ve captured, as well as any you’ve stored on your
memory card or the phone storage, go to Gallery application:
1. To open Pictures, on the Home screen, touch
and select Gallery icon.
2. Depending on how many pictures you’ve stored, they may take a few minutes
to load.
3. If you’ve stored your pictures in folders on your Memory card, then the
folders will display as separate “albums”. The top left album always contains all
the pictures in all the albums.
4. The individual pictures display in a grid in thumbnail format. You can select
to display smaller or large thumbnails in Settings.
5. To open a picture in full-screen view, touch the picture. Once in full-screen,


























