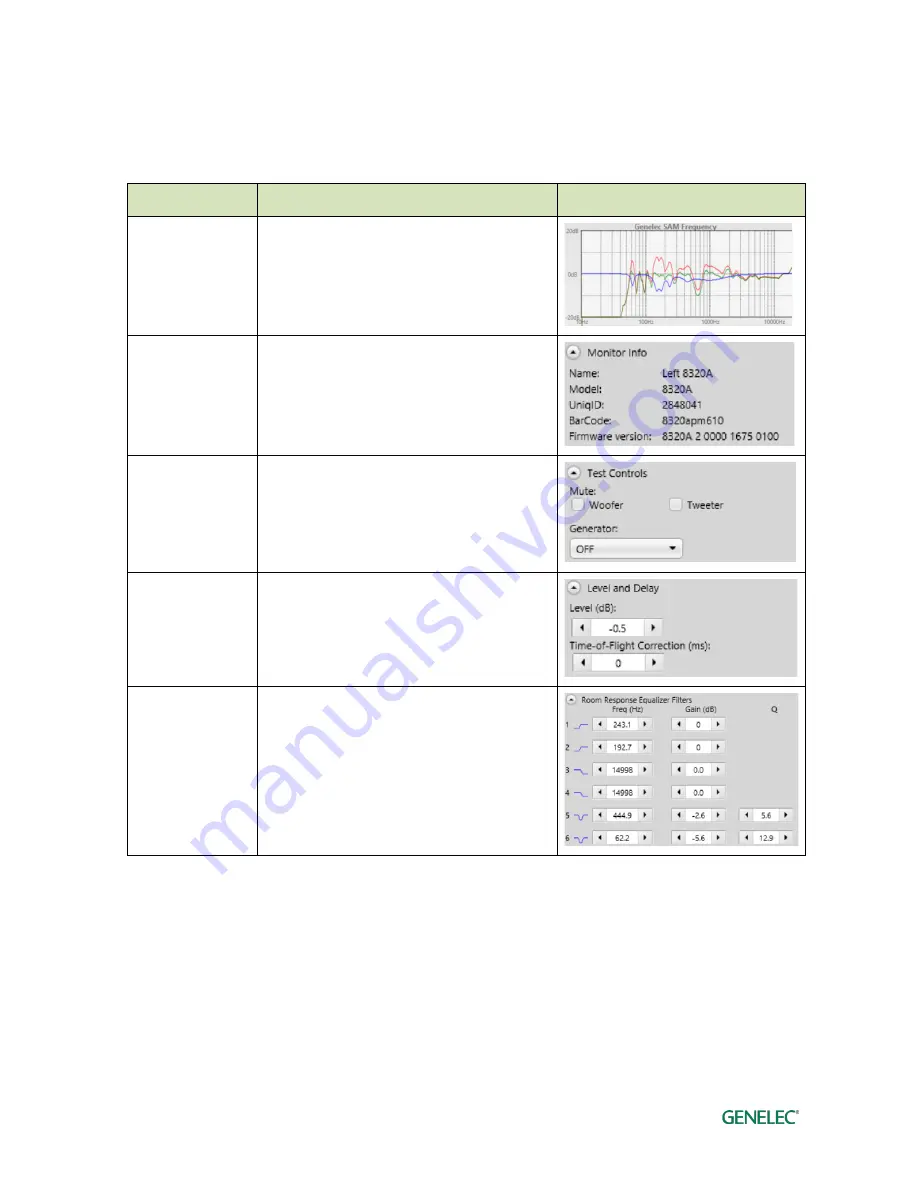
Genelec Loudspeaker Manager (GLM) 2.0 - System Operating Manual
page 43 of 55
Descriptions of the Acoustical Settings
Table 11. Acoustical settings
Setting
Description
View
Frequency
response graphs
Measured frequency response (red), room
calibration filter (blue), compensated room
frequency response (green).
Monitor Info
Information about the monitor
Test Controls
Controls to turn on and off the drivers and the
test signal generators
Level and delay
Sensitivity adjustment (level). Time-of-Flight
compensation.
Room Response
Equalizer Filters
Low frequency shelving filters (1-2). High
frequency shelving filters (3-4). Parametric
notch filters (5-20).
The number of filters depends on the
product. For example 82xx Series monitors
have a different number of parametric filters
(5-11).
Level and time-of-flight correction Controls in Monitors and Subwoofer
SAM monitors contain adjustment of the input sensitivity. This is called the level setting. The input
sensitivity can by adjusted from the nominal maximum (0 dB) down to – 60 dB.
The time-of-flight compensation is needed when the monitors are at different distances from the
listening position. The adjustment range for the time-of-flight is from 0 ms (no additional delay) to
45…200 ms, depending on the product. This range enables complex reproduction system with



























