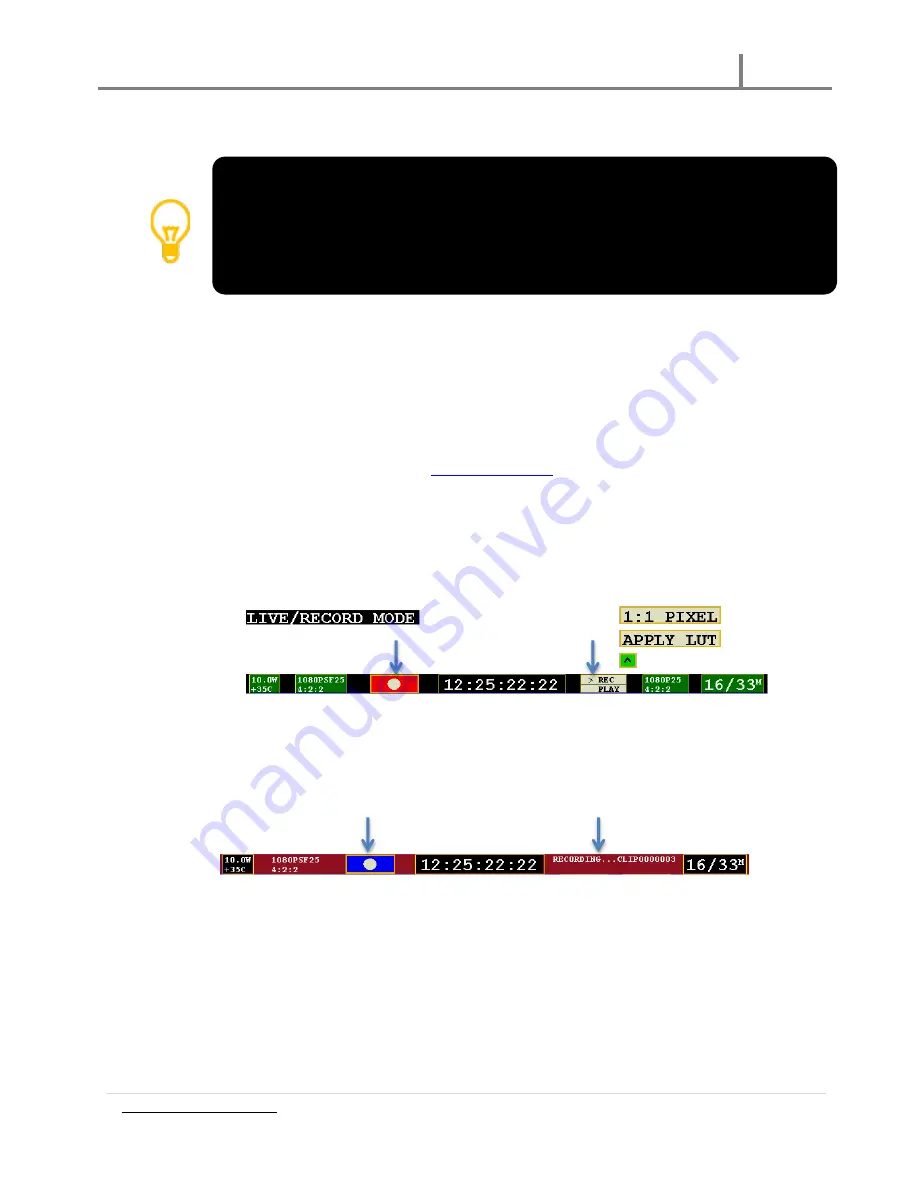
Gemini 4:4:4 User Manual
021313
www.Gemini444.com
26 |
P a g e
Recording Instructions
Are you ready to capture the ultimate quality? The following will walk you through a successful
recording.
(1)
Assure you have an appropriate power supply.
(2)
Make sure any and all necessary settings and metadata have been programmed and saved.
See Preparations: Setting Metadata, page 19.
(3)
Insert at least one Convergent Design SSD card into either Slot 1 or Slot 2, or insert one in each
slot. For more information on ‘
Handling SSD Cards’
, visit page 19. The LED SSD Drive Indicator
light should be green. If so, proceed to step 4.
(4)
If the arrow “>” is next to ‘REC’ on the Mode Toggle, you are ready to record. If not, tap the
Mode once to toggle to ‘REC’ mode.
(5)
Make sure the System Status Indicator is green.
(6)
Tap the Record Button to begin your Clip.
(7)
Your clip is now recording. Please note:
a.
The System Status Indicator is red.
b.
One of the SSD Status Indicators is Red. If you have two cards in, the other light
should be green.
c.
The Status Bar will turn red and your time code should be incrementing.
(8)
To stop recording, click the blue Stop Button. The Status Line will indicate that the “Record is
Complete”.
(9)
Record again, or, to watch your clip(s), you are ready for Playback Mode.
(10)
Never remove a SSD while recording or playback. See SSD Status page 20.
DPX
Gemini records video into DPX (.dpx) files. DPX is a file format that is specifically designed for
uncompressed video. Each DPX file actually only stores one single frame of video. Therefore, each
record will have a single folder that contains all of the DPX files. For NLE workflow options, see
TRANSFER
, page 27.
TROUBLESHOOTING:
If the SSD Indicator(s) are NOT green, try the following
Orange
SSD drive is initializing. If it does not change after 30 seconds (for 256GB)/ 60
seconds (for 512GB), power cycle the unit.
Yellow
Go to GEMINI > SSD’S > FORMAT SSD (1 or 2).
White
Card is full; remove the card and transfer the data.






























