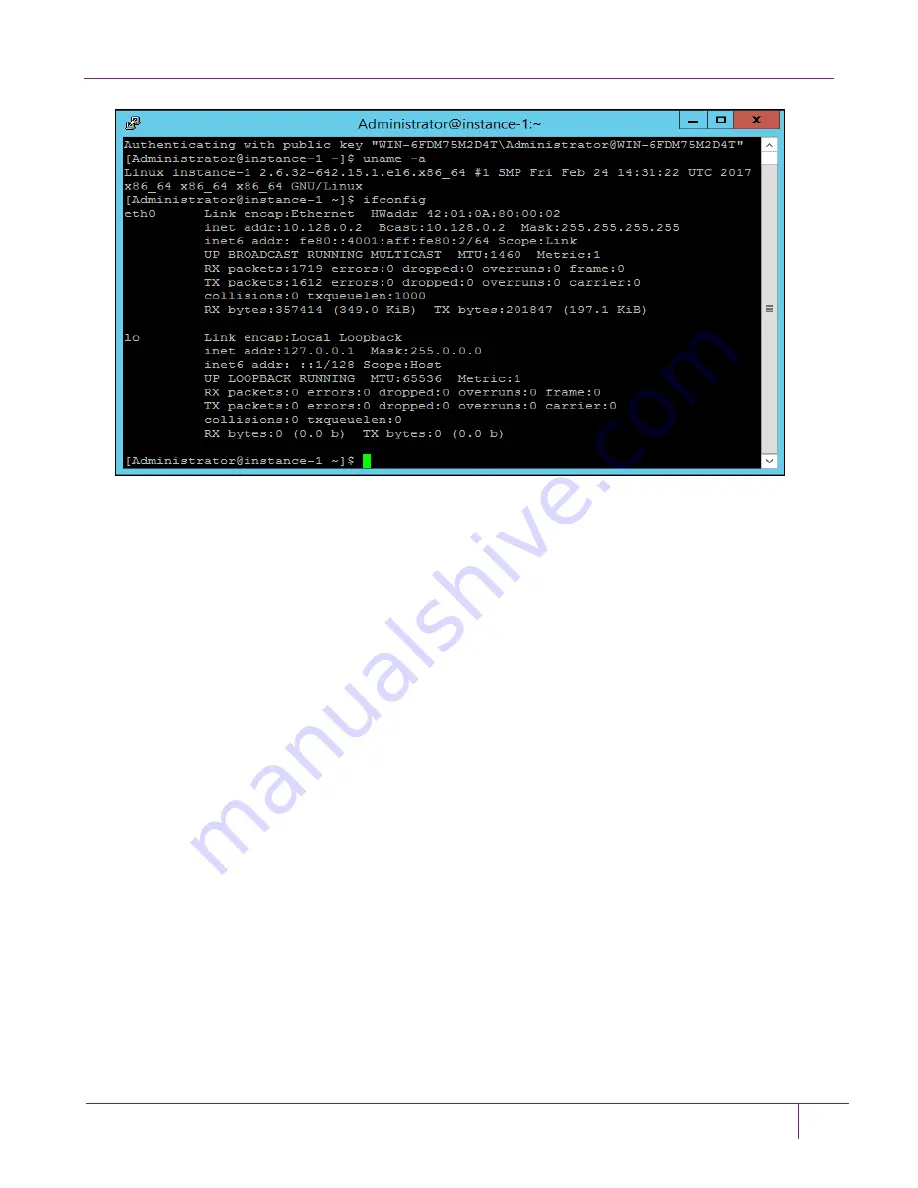
3
– Appendix
Google Cloud Platform Integration Guide
22
When you connect to an instance through the
gcloud
tool, your keys will be generated and applied to your
project and available at the following locations:
Public key:
C:\Users\[USER_NAME]\.ssh\google_compute_engine.pub
Private key:
C:\Users\[USER_NAME]\.ssh\google_compute_engine
2. To generate a new SSH key-pair on Windows workstations, download putty and puttygen.exe from the
following URL:
http://www.chiark.greenend.org.uk/~sgtatham/putty/download.html
Download 64 bit Windows Installer.
3. Run PuTTYgen. For this example, simply run the puttygen.exe file that you downloaded. A window opens
where you can configure your key generation settings.
4. Select the default parameters and click
Generate
to generate a new key-pair. When the key generation
process is complete, the tool displays your public key value.
5. In the Key comment section, enter your Google username. The key should have the following structure:
ssh-rsa [KEY_VALUE] [USERNAME]
Where:
[KEY_VALUE] is the key value that you generated.
[USERNAME] is your Google username.
6. Optionally, enter a
Key passphrase
to protect your key.
7. Click
Save private key
to save the private key to a file. For this example, save the key as
my-ssh-key.ppk
.
8. Click
Save public key
to write your public key to a file for use later. Keep the PuTTYgen window open for
now.
9. In google cloud console, click
Metadata -> SSH Keys -> Edit
.


















