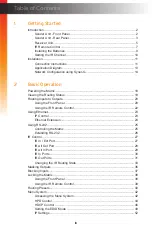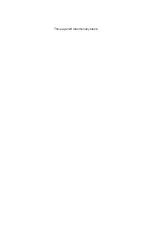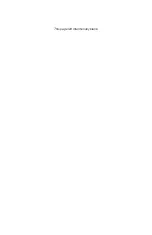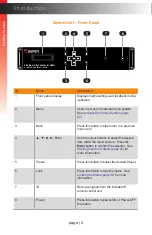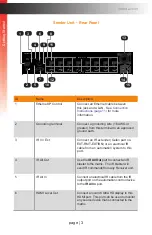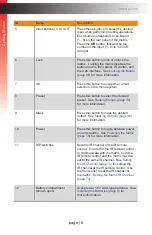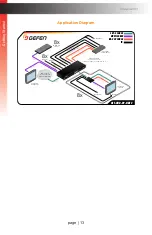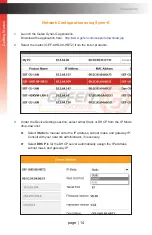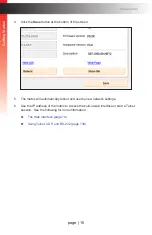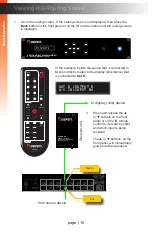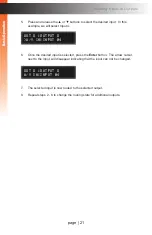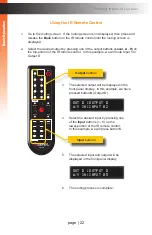page | 9
Installing the Batteries
1. Remove the back cover the IR remote control unit.
2. Insert two 1.5V AAA-type batteries, as shown, within the battery compartment.
3. Replace the back cover.
Ge
tting S
tar
ted
Introduction
Warning!
Risk of explosion if battery is replaced by an incorrect type. Dispose of used
batteries according to the instructions.
®
OK
*Preferred
Output
RMT-89L
Menu
Back
OFF
1
3
5
6
7
Input
8
4
2
Preset
Mask
Local
Lock
A
B
Power
C
D
E
F
G
H
R0
3,1.5V
R0
3,
1.5V
ON
1 2
_
+
_
+
Summary of Contents for GEF-UHD-89-HBT2
Page 1: ...8x9 Matrix for HDMI w HDCP 2 2 HDBaseT POH Release A1 Preferred GEF UHD 89 HBT2 User Manual ...
Page 11: ...This page left intentionally blank ...
Page 12: ...This page left intentionally blank ...
Page 13: ...8x9 Matrix for HDMI w HDCP 2 2 HDBaseT POH 1 Getting Started ...
Page 28: ...This page left intentionally blank ...
Page 29: ...8x9 Matrix for HDMI w HDCP 2 2 HDBaseT POH 2 Basic Operation ...
Page 139: ...This page left intentionally blank ...
Page 140: ...This page left intentionally blank ...
Page 141: ...page 129 8x9 Matrix for HDMI w HDCP 2 2 HDBaseT POH 3 Advanced Operation ...
Page 216: ...This page left intentionally blank ...
Page 217: ...page 205 8x9 Matrix for HDMI w HDCP 2 2 HDBaseT POH 4 Appendix ...