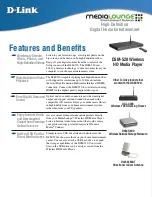8
OPERATING THE DVI TO RGBS WITH SCALER
COLOR
Press the MENU button to select the COLOR option. There are several sub-options
that are available for adjustment. Select the desired option using the - and +
buttons and press the MENU button to begin adjustment. Use the - and + buttons
to adjust the selected option and press the MENU button when you are fi nished. The
following options are available:
RED
Use this option to adjust the amount or RED in the video signal.
GREEN
Use this option to adjust the amount or GREEN in the video signal.
BLUE
Use this option to adjust the amount or BLUE in the video signal.
EXIT
Pressing the MENU button when this option is selected will return you to
the MAIN MENU.
SIZE
Press the - and + buttons to select the SIZE option and press the MENU button to
select it.. There are several sub-categories that are available for adjustment. Select
the desired option using the - and + buttons and press the MENU button to begin
adjustment. Use the - and + buttons to adjust the selected option and press the
MENU button when you are fi nished. The following options are available:
Full
- Stretches the image to fi ll the screen
Overscan
- Stretches the image to fullscreen and just beyond the border of the display
Underscan
- Stretches the image to fullscreen and just within the border of the screen
Letterbox
- Stretches the image to 16:9 aspect ratio without underscan
Pan Scan
- Stretches the image to 4:3 aspect ratio without underscan
OUTPUT
Press the - and + buttons to select the OUTPUT option and press the MENU
button to select it.. There are several sub-options that are available for selection.
Select the desired option using the - and + buttons and press the MENU button to
select it and exit. The following options are available:
480i
1080is
720p 50
480p
1080p 60
1080i 50
720p 60
576i
1080p 50
1080i 60
576p