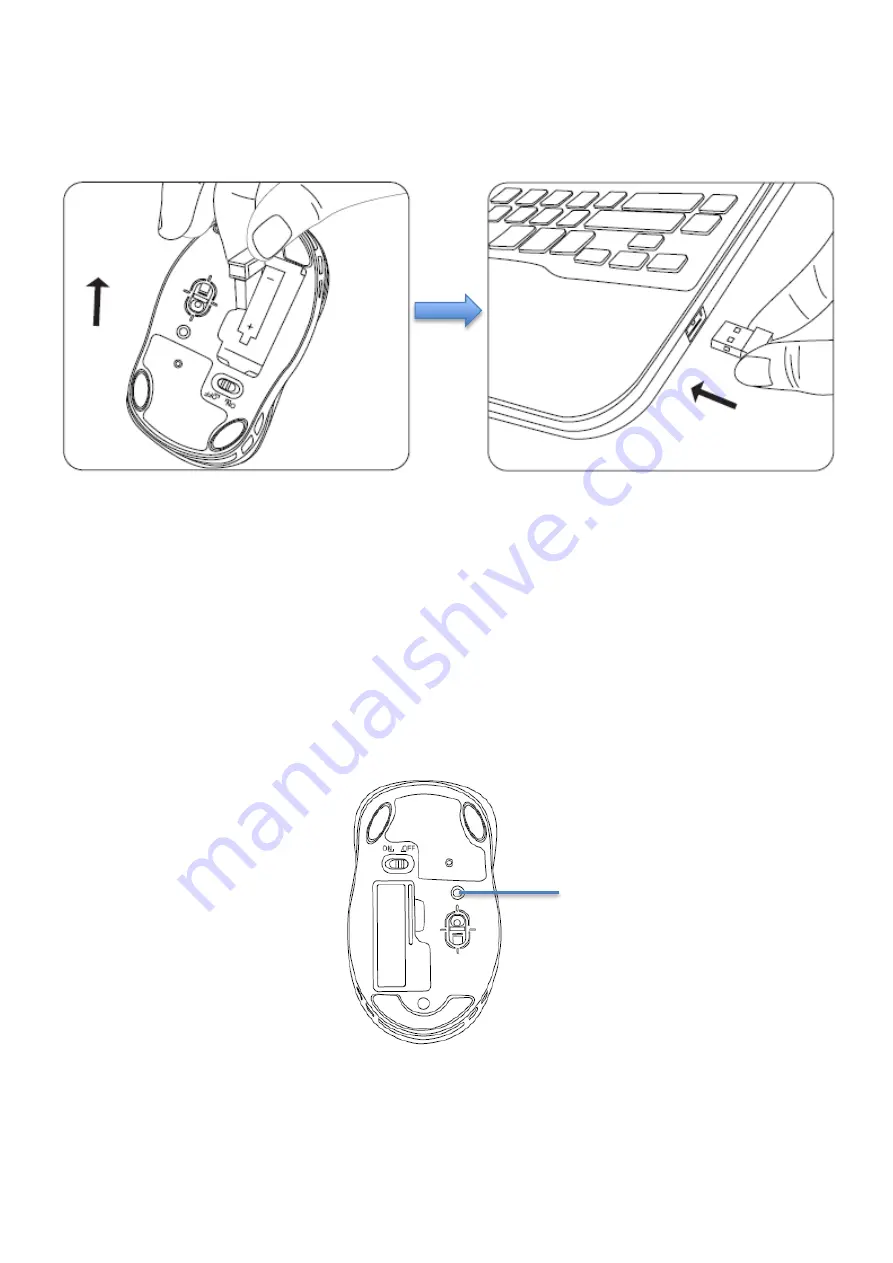
6
Bluetooth
Connection
Button
ESTABLISHING A CONNECTION – 2.4GHz Mode
1.
Make sure your mouse is in 2.4GHz Mode (press the DPI button for 3 sec to switch modes. When 2.4GHz
Wireless mode is selected, LED indicator will light up for 2 sec).
2. Turn on your computer, plug the enclosed Nano Receiver into an available USB port on your computer.
3. Your wireless optical mouse is now ready to be used.
ESTABLISHING A CONNECTION –
Bluetooth
Mode
For Windows® Vista, Windows® 7, Windows® 8 operating systems Users
1. Make sure your mouse is in
Bluetooth
Mode (press the DPI button for 3 sec to switch modes. When
Bluetooth mode is selected, LED indicator will light up for 4 sec).
2. Open the
Bluetooth
settings on your computer and set it to search for
Bluetooth
wireless technology
enabled devices.
3.
Press the Connect Button for 3 seconds on the bottom of your mouse to make your mouse searchable,
then place your mouse within 30 feet of the device that you are using to pair with your mouse.
4. Search for your mouse (device name: MBT9950) on your computer using the
Bluetooth
software. Follow
the on-screen instructions to complete the pairing process (NOTE: For more information, please refer to
your
Bluetooth
wireless technology enabled radio user manual for more instructions on how to pair). Your
mouse is now ready to be used.


























