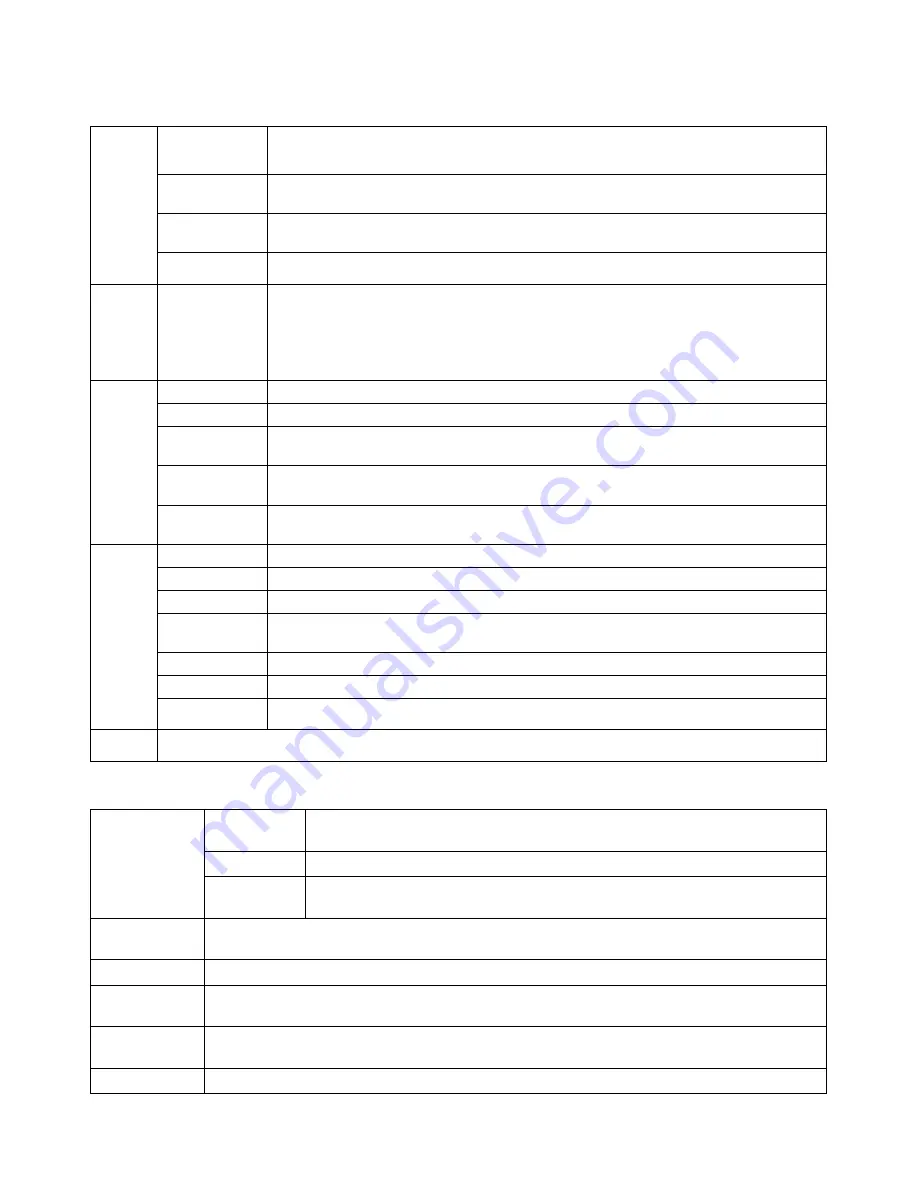
6
AMCAP SOFTWARE
Using the menu at the top of the
AMCAP
window, you can access the settings of the
AMCAP
software:
Set Capture
File
Select this option to set a name to your captured file.
Note
: The end of the name must
include “.avi”, otherwise, the file will not be recognized by the computer..
Allocate File
Space
Select this option to allocate the disc space to your captured file.
Save Capture
Video As
Select this option to save your captured file to a different location.
File
Exit
Select this option to exit the AMCAP software.
Devices Device Name
(depending on
your system
configuration)
This section lists all connected video/audio capture device(s) on your computer (
NOTE
:
Please note that you must select a video capture device and an audio capture device
before you can use your Webcam with AMCAP).
If you have multiple video/audio devices and want to change the device(s) for
video/audio capturing with AMCAP, select to check the device(s) on the list.
Preview
Select this option, the preview image will appear in the screen.
Audio Format
Select this option to set the audio format in the pop-up window.
Audio Capture
Filter
Select this option to adjust the volume for the built-in microphone of your webcam in the
pop-up window.
Video Capture
Filter
Select this option to adjust the following parameters for the captured video: Brightness,
Contrast, Hue, Saturation, Sharpness, Gamma.
Options
Video Capture
Pin
Select this option to adjust the following parameters for the captured vedeo: Frame rate,
Compression, Output size.
Start Capture
Select this option to start recording.
Stop Capture
Select this option to stop recording video.
Capture Audio
Select this option to enable audio capture.
Closed
Captioning
Your webcam doesn’t support this function.
Maser Stream
Keep this setting as “Audio” to prevent lag between video and audio.
Set Frame Rate
Select this option to set the frame rate of your webcam.
Capture
Set Time limit
Select this option to set the time limit for the video and audio recording.
Help
Click to view the information of your software.
When AMCAP is running, double-click the camera icon in the taskbar on your desktop, you can
adjust the following settings.
Setting
In this window, you can adjust the following parameters for the video file
captured: Brightness, Contrast, Gamma, Hue, Saturation, Sharpness,
Effect
Click to select a special effect for the previewed image in the screen.
Open Property
Page
Zoom
Click to open the “
Zoom
” window, in this window, you can zoom in or zoom out
the previewed image in the screen.
Special Effect
Click to select a special effect for the previewed image in the screen.
NOTE:
Part of the special
effects in the drop-down menu can not be enabled if you select “
Face Tracking
” or “
Zoom
”.
Snap Shot
Click and define the size of the captured image by choosing from the drop-down menu.
Zoom
Click to open the “
Zoom
” window, in this window, you can zoom in or zoom out the previewed
image in the screen.
NOTE:
This function can not be enabled if you select “
Face Tracking
”.
Face Tracking
Click to enable face tracking function.
NOTE:
This function can not be enabled if you have
enabled “
Zoom
”.
Exit
Click to exit the program.


























