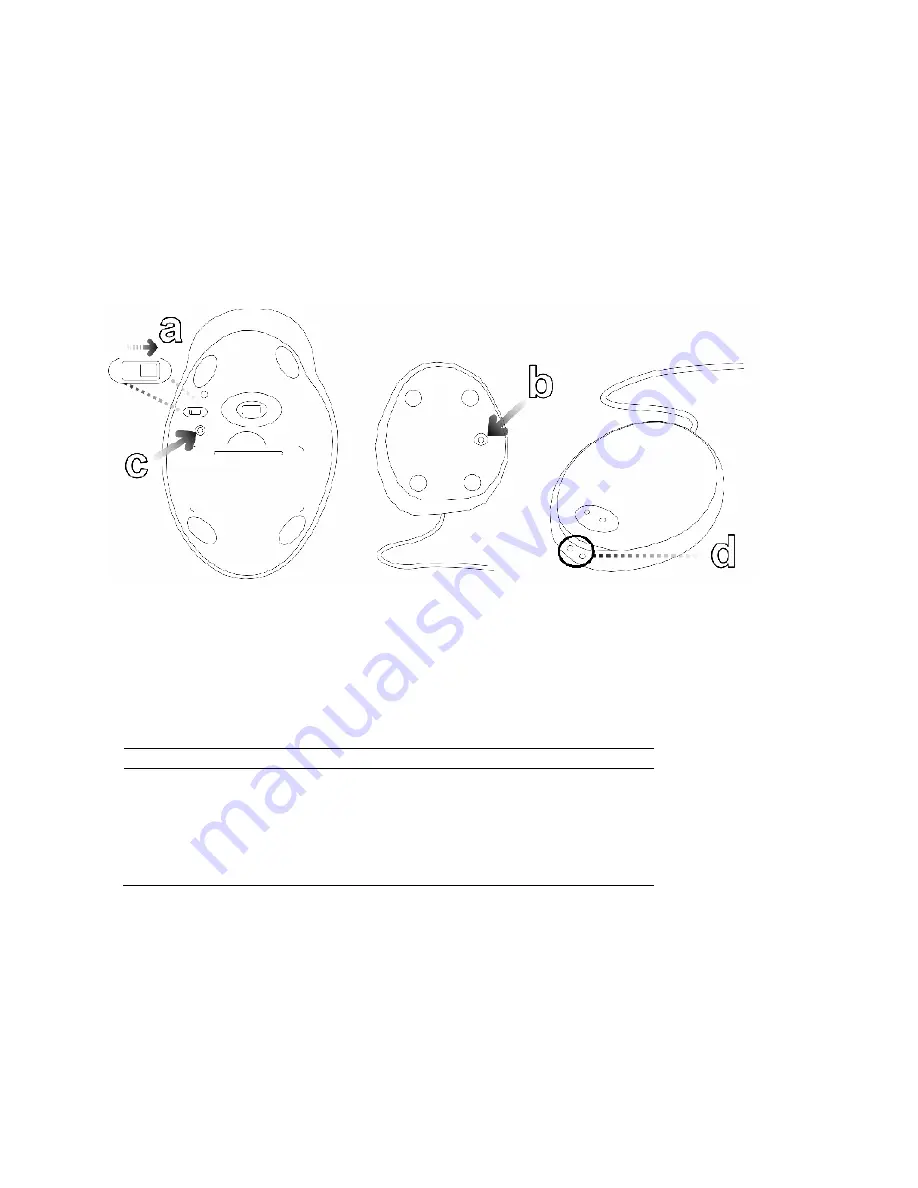
5
3.
Establish a Connection:
a.
Turn on the
Power Switch
at the bottom of your Mouse. Your mouse will establish a connection with the receiver and is ready
for use. If a connection is not established, there might be a high level of surrounding interference, continue with the following
instructions to establish a connection manually.
b.
Press the
Connect Button
on the bottom of the Wireless USB Receiver.
c.
Press the
Connect Button
on the bottom of your Mouse. The LED Indicator above the
Power Switch
will turn on to indicate it
is scanning for a connection. The LED Indicator will turn off after a connection has been established.
d.
The
Connect LED Indicator
on the
Wireless USB Receiver
indicates the status of the connection between your Mouse and
your computer:
LED Indicator
Status
Description
Connect LED (Green)
LED Off
No Power/Not Connected To Computer
Solid Green
Connected/No Activity Detected
Blinking Green Scanning For Connection
Flashing Green Your Mouse Is In Active Mode
Charging LED (Red)
LED Off
Not Charging/Battery Fully Charged
Solid Red
Charging





























