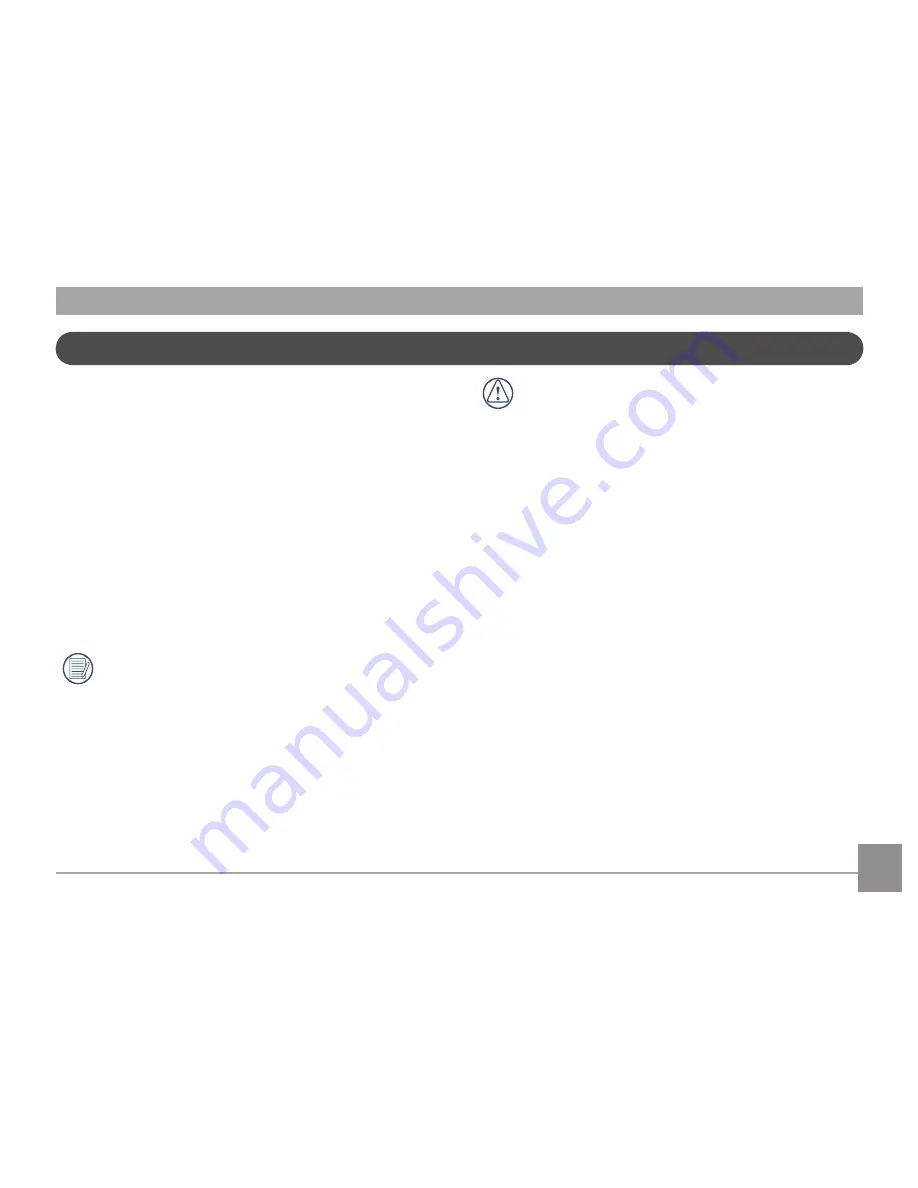
16
17
16
17
If the LCD monitor is damaged, take particular care
with the liquid crystal in the monitor. If any of the
following situations arise, take the recommended
immediate action indicated below:
• If liquid from inside the LCD screen comes in contact with
your skin, wipe the area with a clean cloth and then wash
thoroughly with soap and running water.
• If liquid from inside the LCD screen gets into your eye, flush
the affected eye with clean water for at least 15 minutes
and then seek medical assistance immediately.
• If the liquid crystal display or the liquid inside it are
swallowed, flush your mouth thoroughly with water. Drink
large quantities of water and induce vomiting. Then seek
medical assistance immediately.
About the LCD Screen
When you turn the camera on, various icons are shown on the
LCD screen to indicate the current camera settings and status.
To learn more about the displayed icons, see “
LCD Screen
display
” on page 30.
LCD Screen Notes:
Extremely high-precision technology has been used to
manufacture the LCD screen so that most of the pixels are
operational. On occasion, there may be some minute points
(black, white, red, blue or green) that constantly appear on
the LCD screen. These points are normal in the manufacturing
process and the recording is not affected in any way.
Avoid exposing the LCD screen to water; remove any
moisture on the LCD screen with a soft, dry cleaning
cloth.
















































