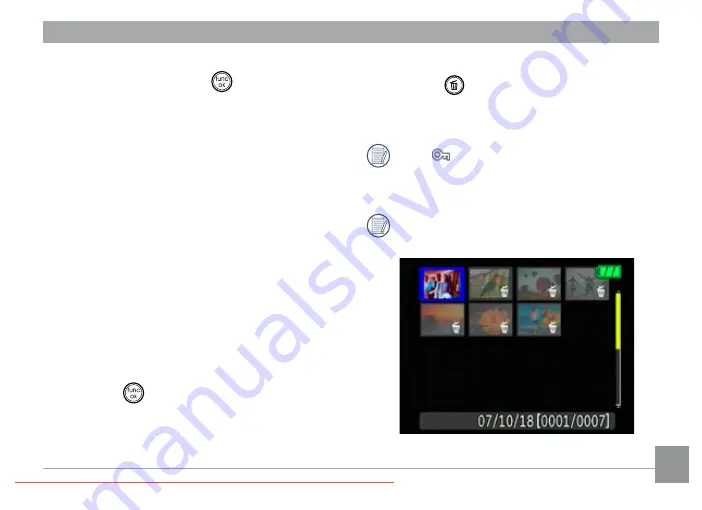
the previous menu) using the
Up/Down
buttons, then press the
button to
confirm.
•Delete All
:
1. On the Delete menu, select
Delete All
and
then press the
Right
button.
2. Using the
Left/Right
buttons, select
Yes
(to delete all files) or
No
(to cancel and
return to the previous menu).
•Delete Selected
:
1. On the Delete menu, select
Delete
Selected
Files and then press the
Right
button.
2. Use the
Up/Down/Left/Right
buttons
to locate each file to be deleted, and then
press the
button to mark the file for
deletion. An indicator will appear for each
file that is marked for deletion. (Use the
Zoom button to re-size image icons for easy
viewing.)
3. Press the
button to delete the selected
files. Choose
Yes
to confirm file deletion
or
No
to return to the previous menu.
The “
” indicator means a file is pro
-
tected. File protection must be removed
first before a file can be deleted.
Deleting files will cause DPOF settings
to be reset.
Downloaded From camera-usermanual.com General Electric Manuals






























