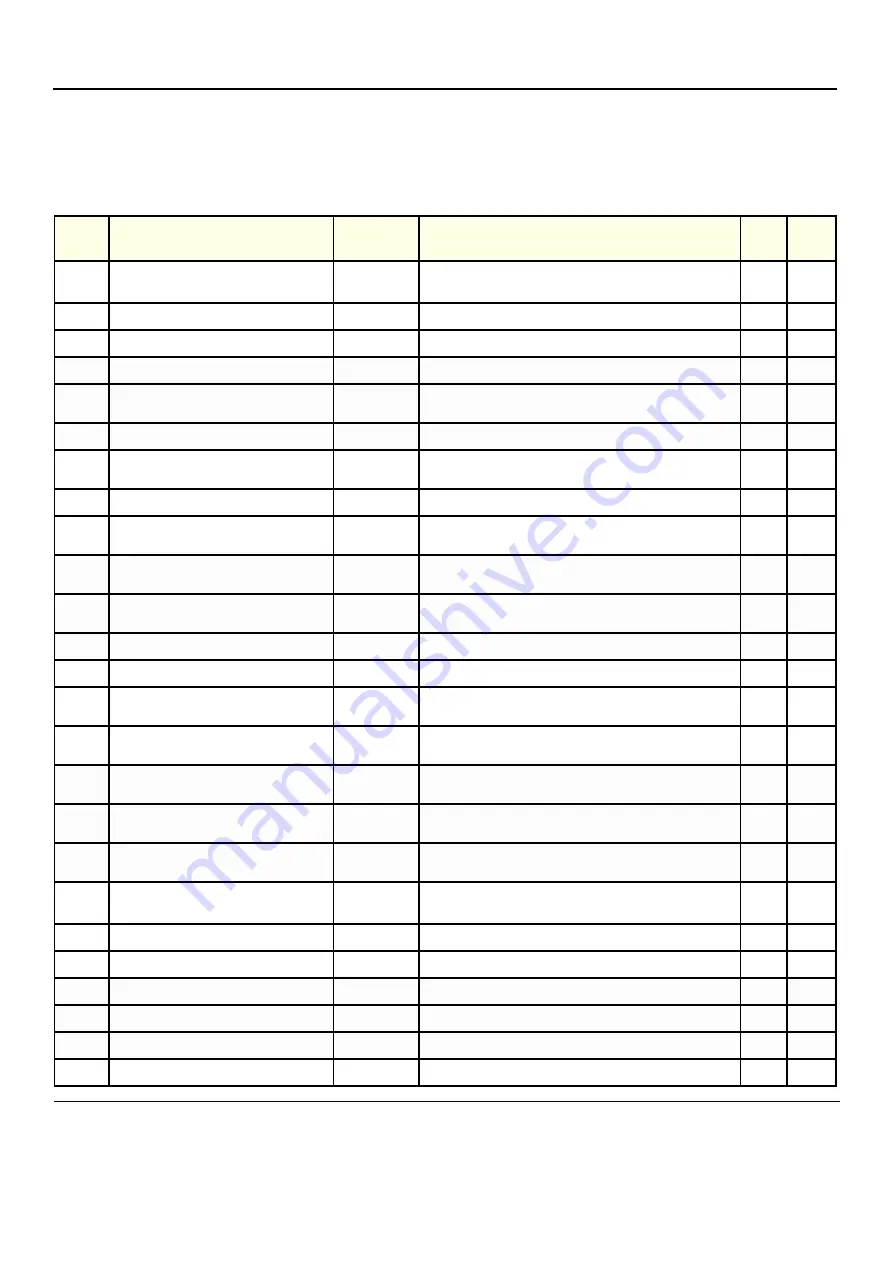
GE
D
IRECTION
FQ091019, R
EVISION
2
V
IVID Q
N S
ERVICE
M
ANUAL
9-8
Section 9-7 - Probes
Section 9-7
Probes
Table 9-6
Probes 1 of 2
ITEM
PART NAME
PART
NUMBER
DESCRIPTION
QTY
FRU
1.
Probe: 3C - RS
2290776
H40402LL
1
Y
2.
Probe: 4C - RS
5131629
1
Y
3.
Probe: 8C - RS
2354971
1
Y
4.
Probe: E8C-RS PROBE TYPE (EXP)
2290777
1
Y
5.
Probe: 8L RS
2376127
H40402LT
1
Y
6.
Probe: 12L - RS
5154514
1
Y
7.
Probe: 3S- RS
2355686
H4000PD
1
Y
8.
Probe: 5S - RS
5135960
1
Y
9.
Probe: 6S- RS
5198571
H45021RP
2.7MHz to 8.0MHz BT’09
1
Y
10.
Probe: 7S - RS
2377059
H4000PE
1
Y
11.
Probe: 10S - RS
2377040
H4000PF
1
Y
12.
Probe: M4S - RS
H40452LH
1.5-3.6 MHz
1
Y
13.
Probe: 9L - RS
H40442LL
4.0–13.0 MHz
1
Y
14.
Probe: 6T - RS
KN100093
H45531MZ
Must have TEE Probe Interface Module (H45021D)
1
Y
15.
Probe: 6Tc - RS
KN100104
H45551ZE
2.9 MHz to 8.0 MHz
1
Y
16.
Probe: 9T - RS
KN100073
H45531YM
Must have TEE Probe Interface Module (H45021D)
1
Y
17.
Probe:P2D - RS
2411689
H45021C
1
Y
18.
Probe: P6D - RS
2411690
H45021CA
1
Y
19.
TEE Probe Adaptor
for 6T-RS/9T-RS
FD200127
H45021KP
1
Y
20.
Probe: Chain Test Jig
2404597
1
Y
21.
Pencil Probe: Jig
2414484
1
Y
22.
Probe Holder
S2418520
1
Y
23.
3S-RS and M4S-RS Biopsy Kit
E8385MZ
1
Y
24.
4C-RS Biopsy Kit
E8385NA
1
Y
25.
8L-RS Biopsy Kit
E8385N
1
Y
















































