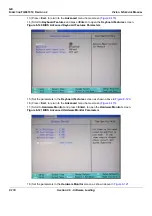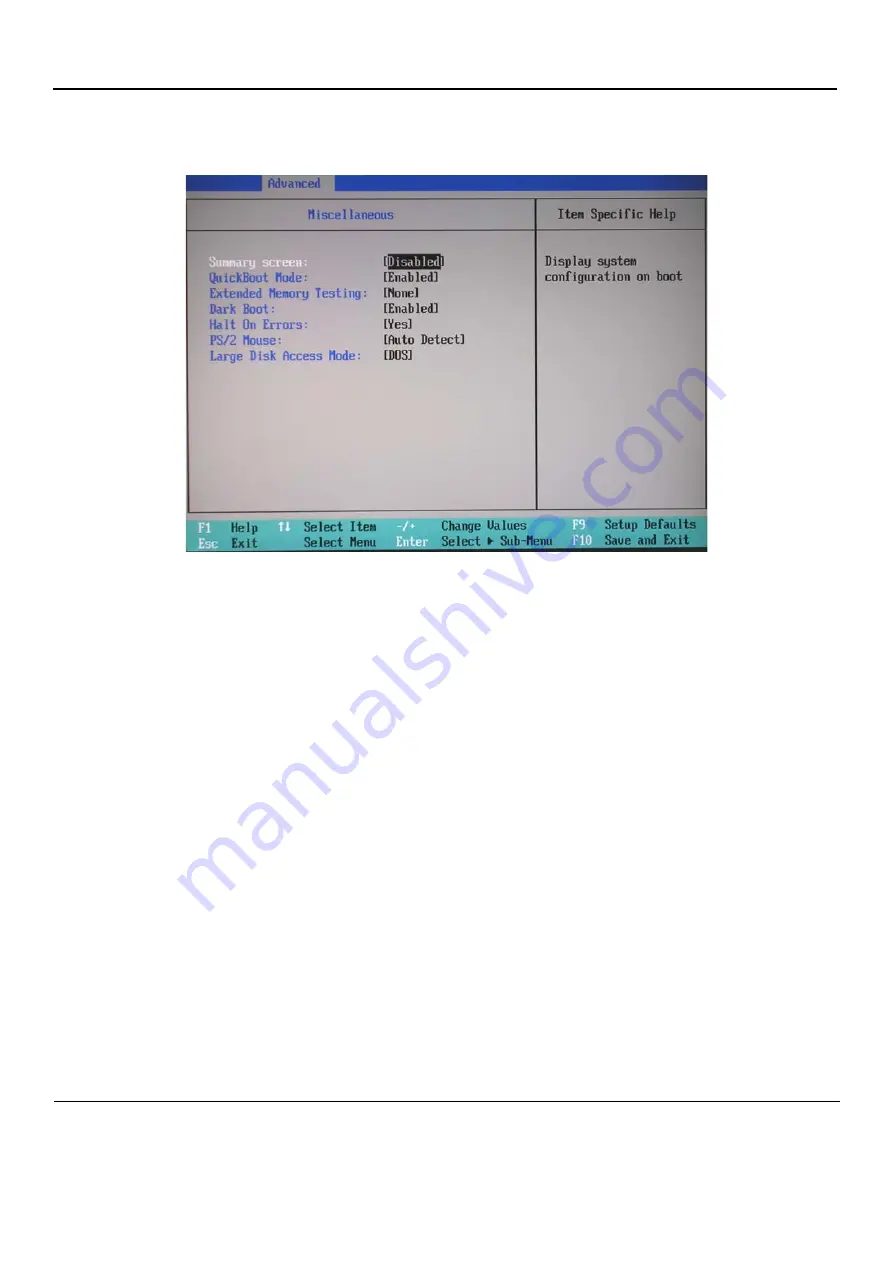
GE
D
IRECTION
FQ091019, R
EVISION
2
V
IVID Q
N S
ERVICE
M
ANUAL
8-120
Section 8-5 - Software Loading
25.)Press <
Esc>
to return to the
Advanced
menu home screen (
).
26.)Scroll to
Miscellaneous
and press
<Enter>
to open the
Miscellaneous
screen.
27.)Set the parameters in the
Miscellaneous
screen as shown above in
.
28.)Proceed to
"Additional BIOS Settings" on page 8-121
Figure 8-124 BIOS Advanced Miscellaneous Parameters