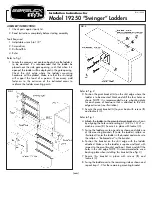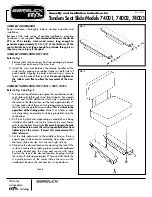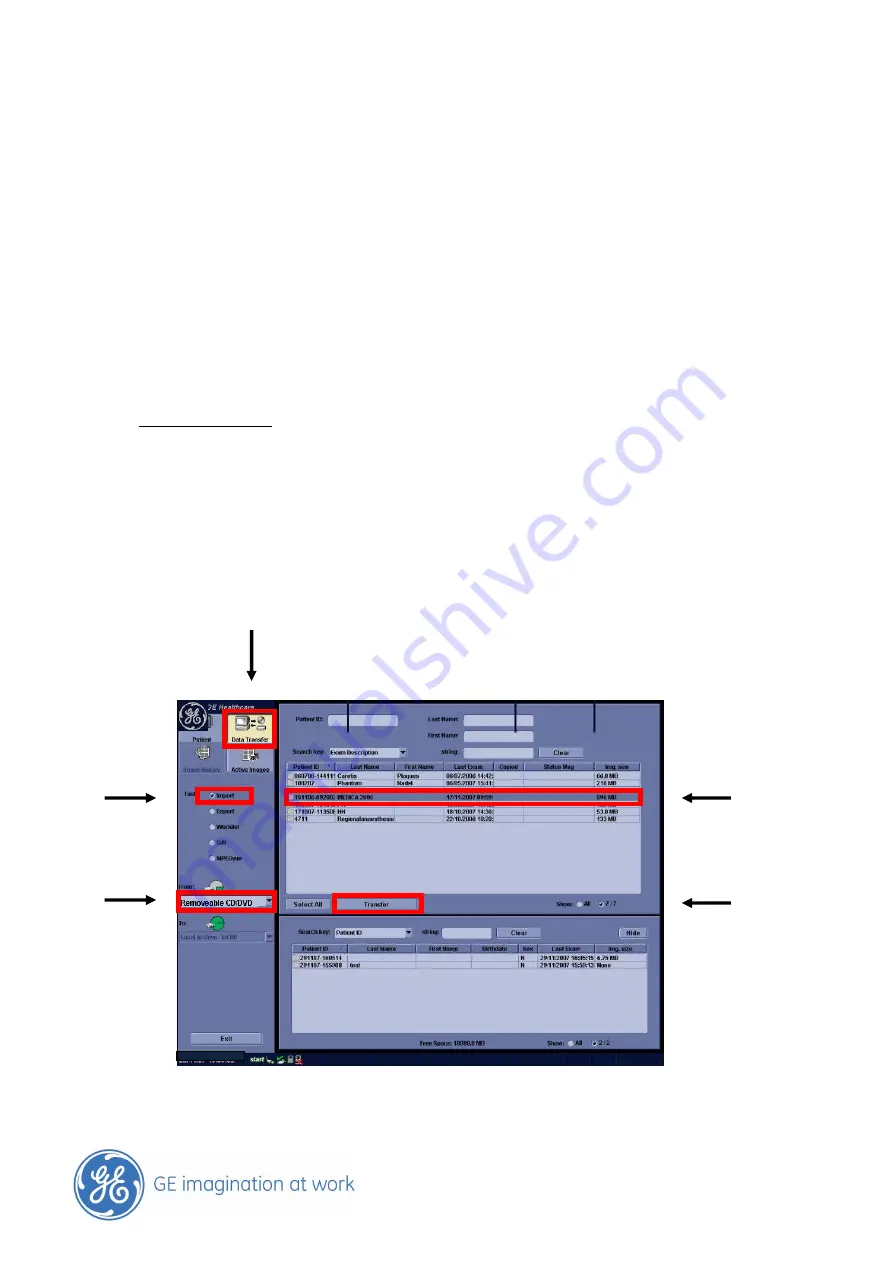
GE Healthcare
Vivid
Club
- 7 -
Restore your backup images on your hard drive
Press the Button
Patient
.
1.
Data transfer
2.
Import
3.
Choose the Media you want to import from
4.
Select the Patient you want to restore the images
5.
Select Transfer to start the process
System message:
A patient with this ID already exists. Some information may be overwritten.
Want to continue? This needs to be confirmed with
YES
.
Examinations from this patient whether stored on the system or from the CD / DVD
will be merged together.
After this procedure all images and reports of the selected patient are back on the hard drive.
1
2 4
3 5