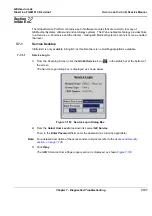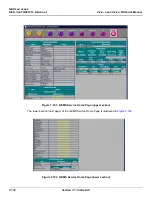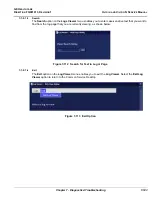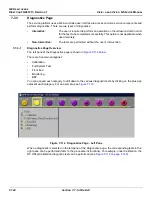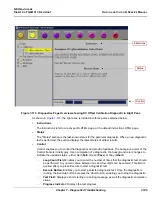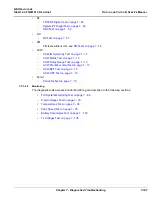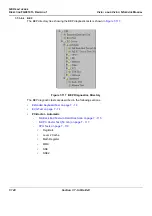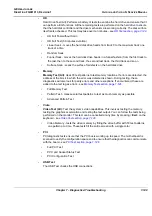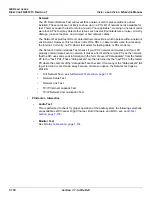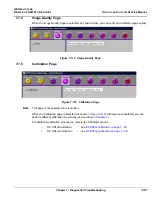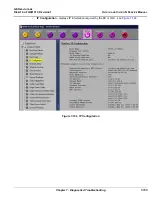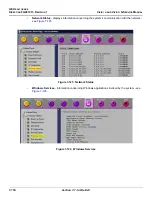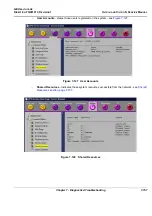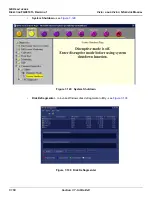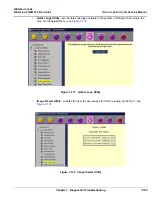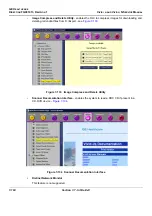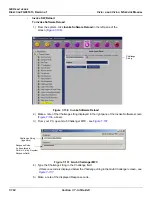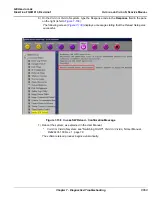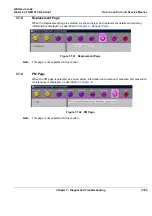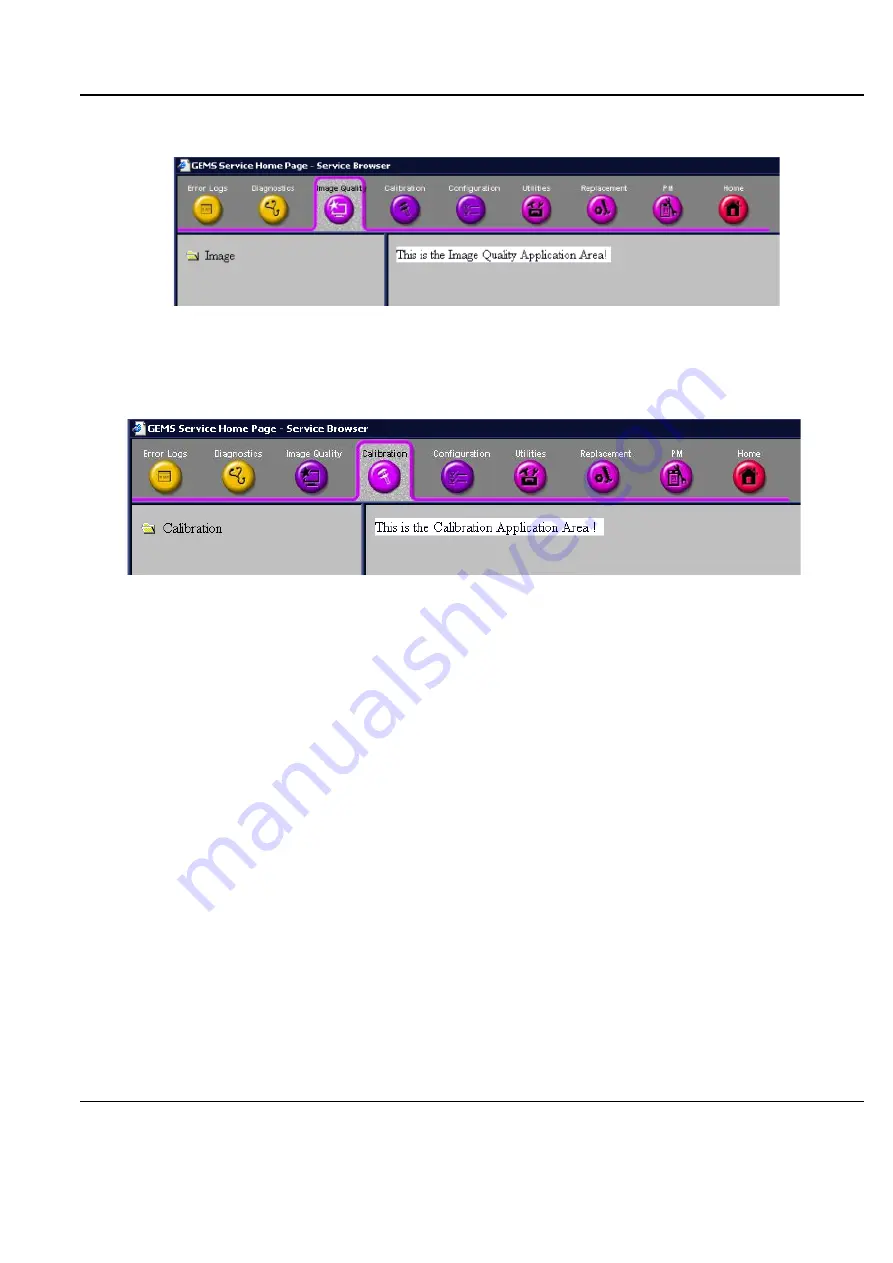
GE H
EALTHCARE
D
IRECTION
FQ091013, R
EVISION
1
V
IVID
I
N
AND
V
IVID
Q
N S
ERVICE
M
ANUAL
Chapter 7 - Diagnostics/Troubleshooting
7-151
7-7-4
Image Quality Page
When the
Image Quality
page is selected, as shown below, you can verify and calibrate image quality.
Figure 7-118 Image Quality Page
7-7-5
Calibration Page
Figure 7-119 Calibration Page
Note:
This page is not populated in this version.
When the
Calibration
page is selected (as shown in
), although not populated, you can
perform different calibration procedures, as described in
.
For additional calibration procedures, refer to the following sections:
•
DC Offset Calibration
-
see
DC Offset Calibration on page 7 - 25
.
•
DC Offset Verification
-
see
Summary of Contents for Vivid in
Page 2: ......
Page 30: ...GE HEALTHCARE DIRECTION FQ091013 REVISION 1 VIVID I N AND VIVID Q N SERVICE MANUAL xxviii...
Page 739: ......