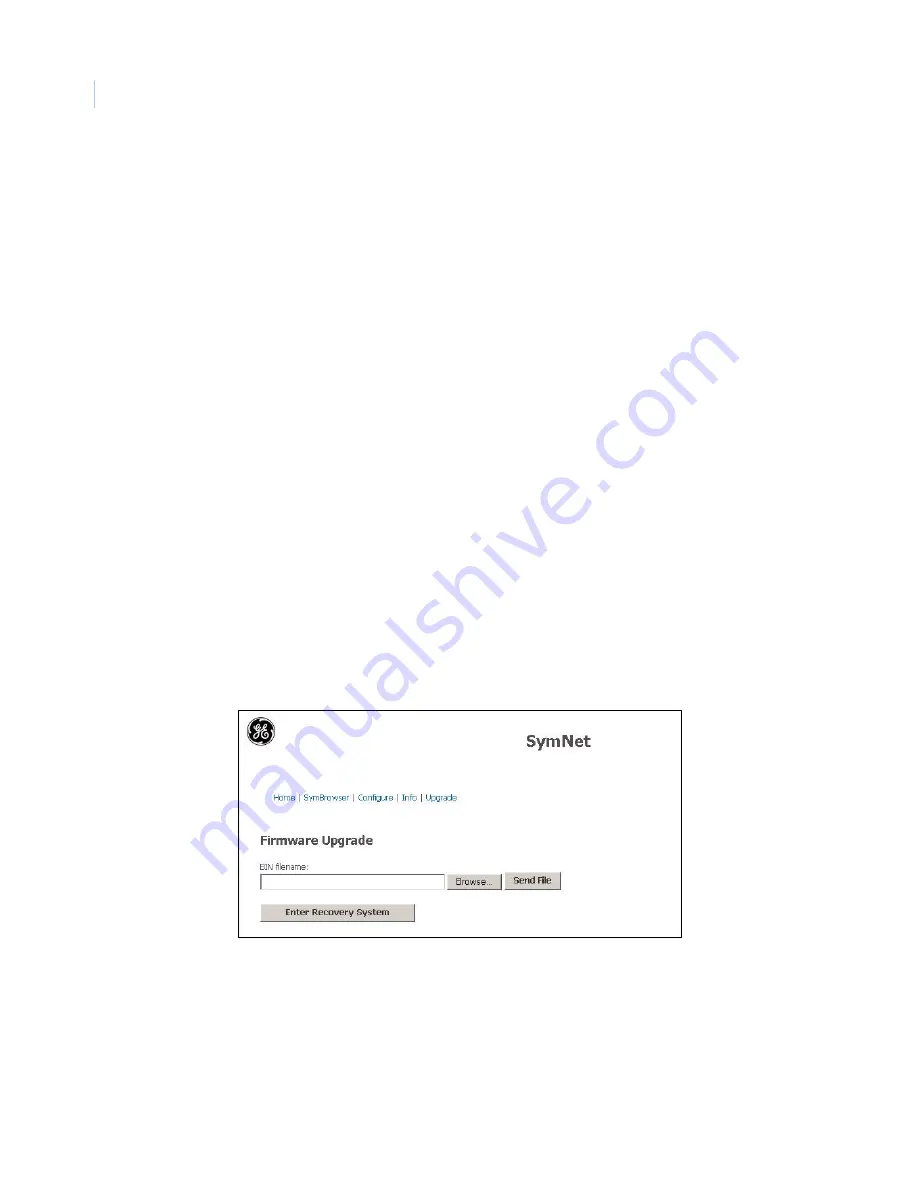
SymNet1
User Manual
36
Upgrade page
To properly upgrade SymNet1 the following preconditions must exist:
•
The Flash upgrade file and path. This file is obtained by calling GE Technical Support at
1-888-437-3287. When calling, please have the following information available:
•
The model number of the product.
•
The serial number and revision of the product.
•
The current firmware version.
•
The date purchased.
•
Symptoms of the unit that might require upgrade.
•
The SymNet1 unit must be connected to a PC equipped with Microsoft Internet Explorer version 5.5 or
later with an ethernet cable.
•
You must have the IP address of the SymNet1.
•
Exit all nonessential software on the PC.
•
Ensure that the SymNet1 is not currently recording.
To upgrade SymNet1, do the following:
1. Launch your browser software (Microsoft Internet Explorer 5.5 or later).
2. Enter the IP address of the SymNet1 in the address field of the browser.
3. The
Enter network password
window will appear. Enter the correct username and password in their
respective fields. (The default username and password is admin). Click
OK
. The SymNet1
Home
page
appears (
4. Select the
Upgrade
link to launch the
Upgrade
page (
).
Figure 26. Upgrade page
5. Navigate to the upgrade file using the
Browse
button or type in the correct path and filename. Click
Send file
.
Summary of Contents for SymNet1
Page 1: ...SymNet1 User Manual ...
Page 8: ...SymNet1 User Manual viii ...
Page 42: ...SymNet1 User Manual 34 ...
Page 48: ...SymNet1 User Manual 40 ...









































