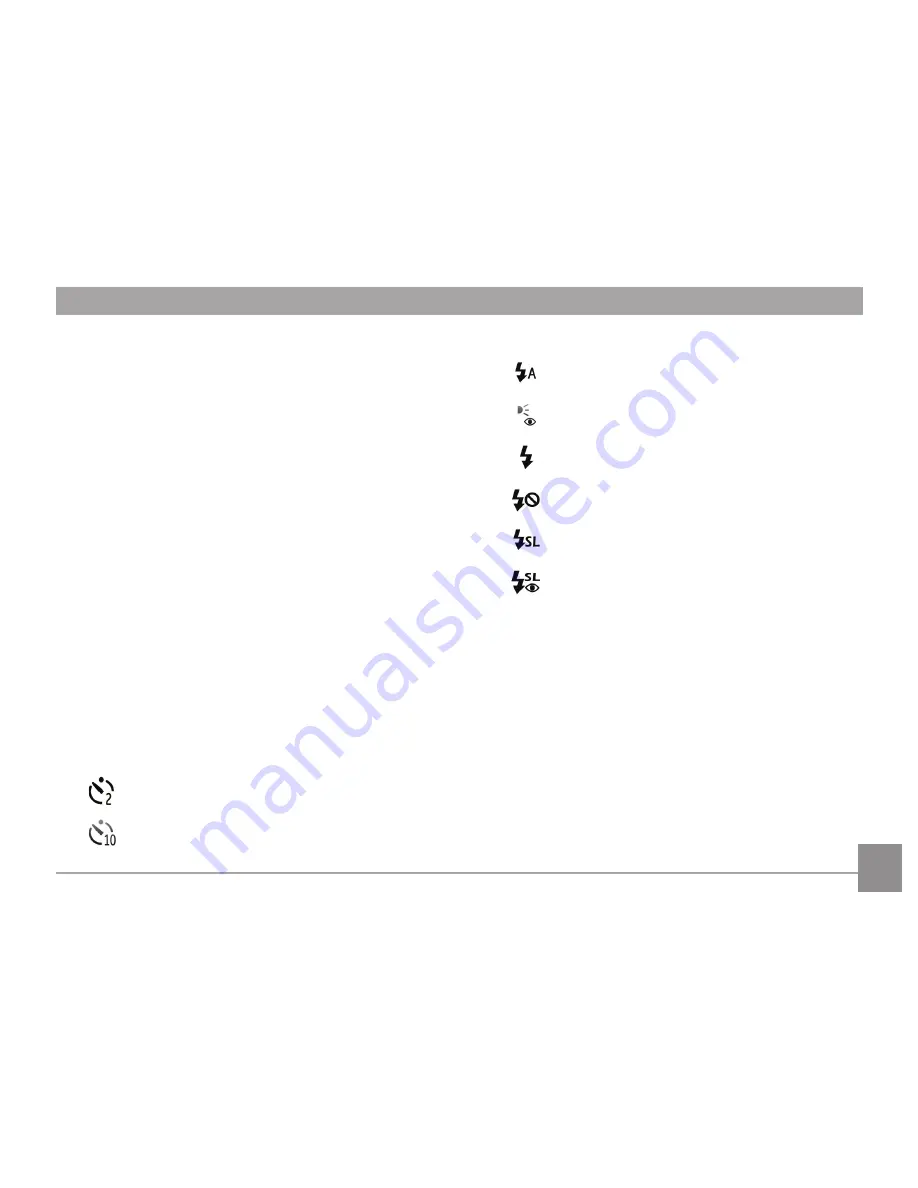
30
31
31
6 Remaining number of pictures
7 Memory card/built-in memory
8 Battery Status
9 WT Ratio (Displayed only when zoom is activated)
10 Zoom
11 ISO Value
12 Histogram
13 Exposure compensation
14 Shutter speed
15 Aperture value
16 Focus Frame
17 Stabilization
18 Continuous Shot
19 Face Detection
20 Picture Color
21 White Balance
22 Macro Mode
23 Self-timer
2-sec
10-sec
24 Flash Mode
Auto
Red-eye Reduction
Forced Flash
Forced Off
Slow Synchro
Red-Eye + Slow Synchro
Summary of Contents for POWER Pro series X5
Page 11: ... Install Shoulder Strap and Lens Cap 1 2 3 4 1 2 3 Install Shoulder Strap Install Lens Cap ...
Page 12: ... Camera Views Front View Back View 1 4 2 3 13 14 15 16 17 5 7 9 10 11 12 6 8 ...
Page 13: ...10 Top View Left View Bottom View Right View 18 19 20 21 23 22 24 25 26 27 28 29 30 ...
Page 89: ...http www ge com digitalcameras 2010 General Imaging Company Printed in China ...
















































