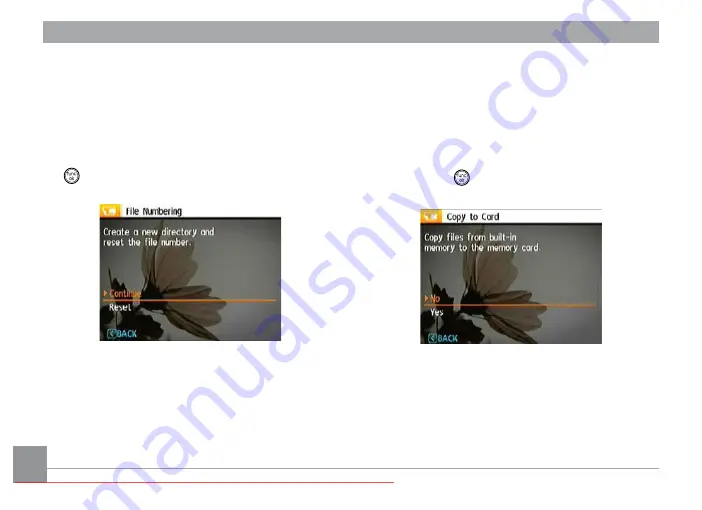
56
File Numbering
After you take a picture or video clip, the camera will save it
as file that ends with a serial number. You can use this item to
choose whether the file is serially numbered or begins with 1
and is saved in another folder on the memory card.
1. Select the File Name in File and Software menu.
2. Select the option with the Up/Down button and press the
button for confirmation.
Copy to Card (Copy internal memory to memory
card)
Use this setting to copy the files stored in the internal memory
to the memory card.
1. Select the
Copy to memory card
in File and Software
menu.
2. Use the
Up/Down
navigation buttons to select
Yes
or
No
.
Then press the
button to confirm.
Downloaded From camera-usermanual.com General Electric Manuals
















































