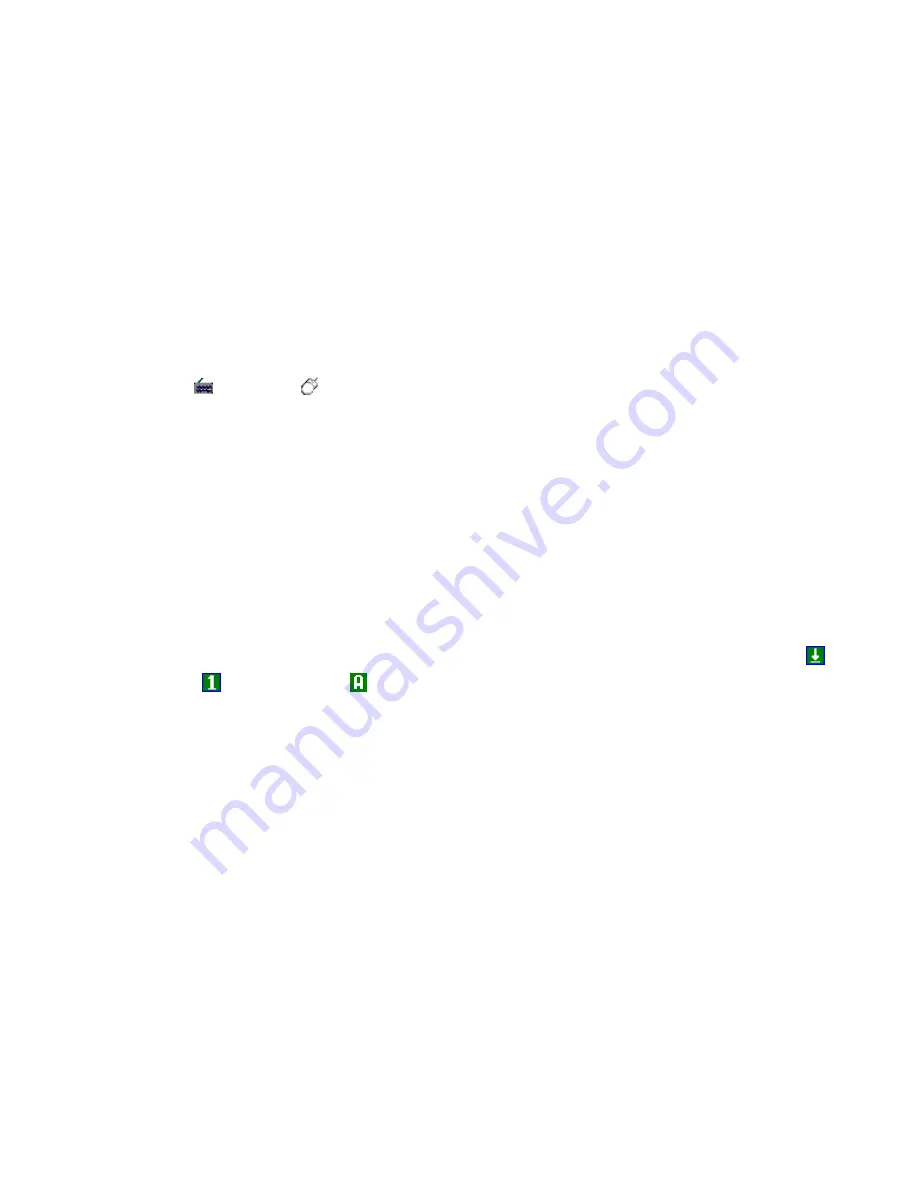
7.
On the “Select Program Folder” screen, you may select the folder under Programs in the Start Menu that
the keyboard and mouse menus are placed. It is recommended that you use the default folder. Click
“
Next
” to continue.
8.
On the “Start Copying Files” screen, click “
Next
” to continue.
9.
When prompted, select “
Yes, I want to restart my computer now
”. Then click “
Finish
”. Your
computer will restart.
10.
After the drivers and software have been loaded and the computer has rebooted, all keyboard and mouse
functions should work properly. Hot keys and mouse buttons can be customized by double clicking on
the keyboard (
) or mouse (
) icon in the system tray and selecting from the menu screens. See
section 7 and 8 for more details.
11.
Clicking on the Keyboard or Mouse icon in the Control Panel allows you to customize standard
keyboard and mouse functions. The Control Panel is located in the Start Menu. (In some versions of
Windows, the Control Panel is located under “Settings” in the Start menu.)
PLEASE NOTE THE FOLLOWING SPECIAL FEATURES OF YOUR KEYBOARD:
1.
After the drivers and software have been installed, there are icons in the system tray for
Scroll Lock
,
Number Lock
, and Caps Lock
to indicate when these items are active (green box with white
characters) or inactive (gray box with gray characters). These icons can be turned on or off in the
Keyboard Settings menu.
2.
When
Num Lock
is active, the green Num Lock LED will illuminate.
Page - 7 -




















