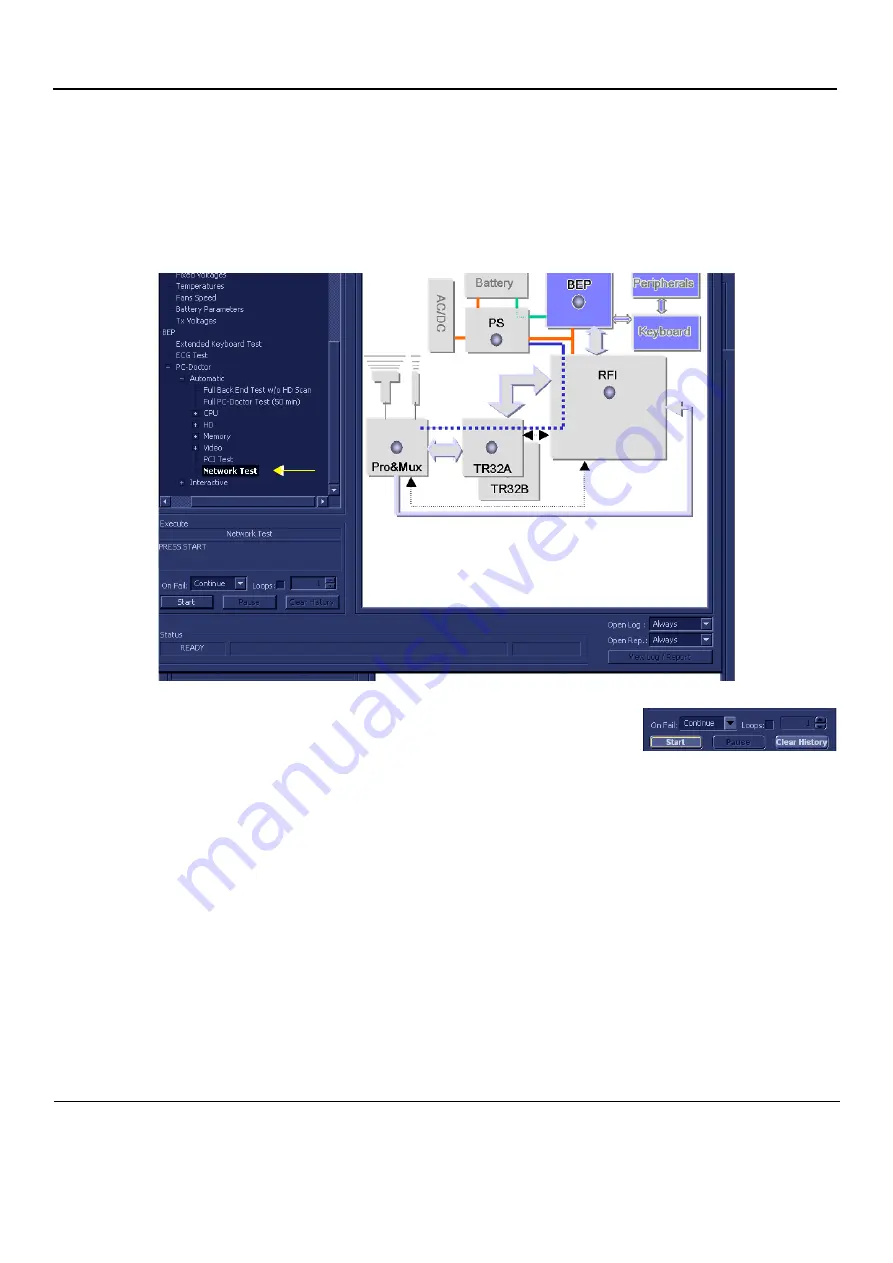
GE
D
IRECTION
FQ091019, R
EVISION
2
V
IVID Q
N S
ERVICE
M
ANUAL
7-130
Section 7-6 - Performing Back End Diagnostics on the System
7-6-1-3-8
Network Test
NOTE:
For a description of this test, refer to the information in
1.) In the
Diagnostic
Test
window, trackball to
Network Test
in the list of
PC Doctor
tests available
for
selection from the Diagnostic Test Tree (see
) and press
Set
. The Test name is
displayed under
Execute;
the relevant system components to be tested are highlighted light blue in
the Schematic View (BEP, Peripherals, Keyboard), as shown below:
2.) Under the
Special Instructions
area, activate the
Loops
checkbox
and select the required number of
Loops
from the combo box.
3.) Adjacent to
On Fail,
select either
Stop
or
Continue
, as required.
Stopping on failure enables you to review a failed test, the moment it fails. Alternatively, you may
prefer testing to continue on failure and later you may review the report.
4.) Trackball to the
Start
button and press
Set
.
The Network Test commences. While the test proceeds, the name of the test currently in progress
is displayed in the
Execute
field and the current
Loop #
and specific test are shown below. The
messages
Init Done
and
Please
Wait
are displayed beside the progress bar in the
Status
area.
As the testing sequence progresses, the progress bar will advance to reflect the test progress.
Status indicators in the Data Flow map corresponding to the various system components will be
highlighted in the appropriate color to indicate the current test status, as follows:
•
Green:
All recommended tests for these components have been completed and no problems
were identified.
•
Red:
Problems were identified in these components during the performance of the test.
•
Yellow:
The tests executed so far on these components have passed, but not all
recommended tests have been performed.
Figure 7-94 Network Test






























