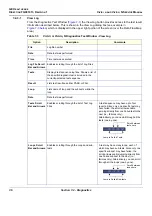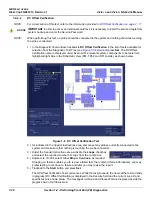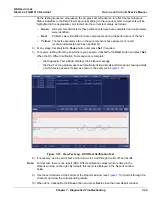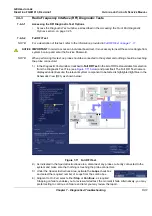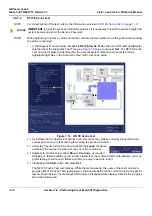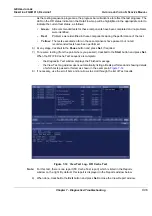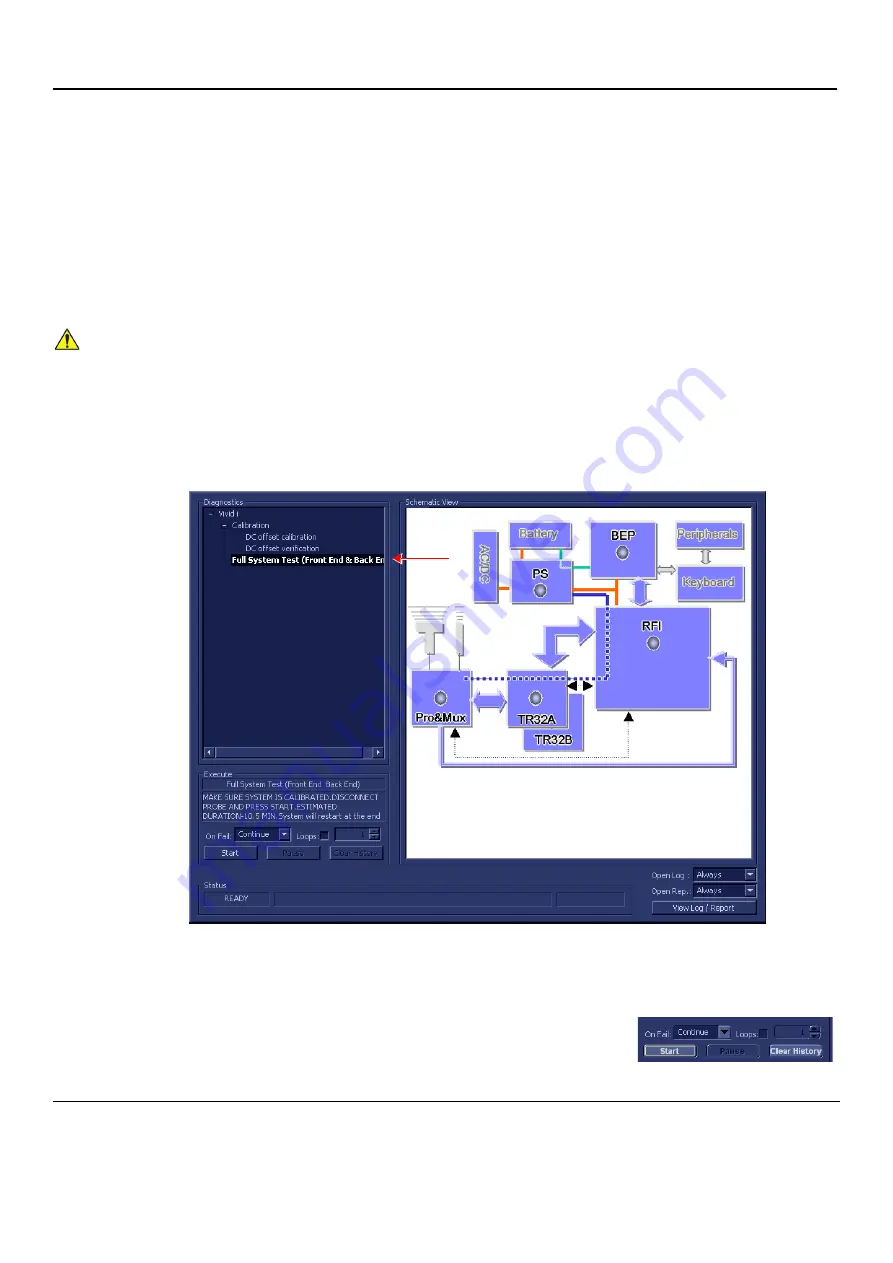
GE H
EALTHCARE
D
IRECTION
FQ091013, R
EVISION
1
V
IVID
I
N
AND
V
IVID
Q
N S
ERVICE
M
ANUAL
7-20
Section 7-3 - Performing Full System Diagnostics
7-3-1
Accessing the Full System Diagnostic Options
•
In 2D-Mode, press
<ALT +Config>
on the alphanumeric keyboard. The
Diagnostic
Test
window is
displayed, as shown in (
).
7-3-1-1
Full System Test (FE and BEP)
NOTE:
For a description of this test, refer to the
Full System Test (FE and BEP) on page 7 - 10
NOTE:
The Full System Test (FE and BEP) performs a full sequence of complete system tests (automatically)
and requires approximately 10 minutes for completion.
1.) In the
Diagnostic
Test
window, trackball to
Full System Test (FE and BEP)
in the list of tests
available for selection from the Diagnostic Test Tree (see
) and press
Set
. The Full
System Test (FE and BEP) name is displayed under
Execute
, and all system components are
highlighted blue in the Schematic View, as shown below:
Figure 7-5 Full System (FE and BEP) Test
2.) As indicated in the
Special Instructions
area, make sure the system is calibrated and disconnect
any probe currently connected to the system.
3.) Under the
Special Instructions
area, activate the
Loops
checkbox
and select the required number of
Loops
from the combo box.
4.) Adjacent to
On Fail,
select either
Stop
or
Continue
, as required.
Stopping on failure enables you to review a failed test, the moment it fails. Alternatively, you may
NOTICE
Summary of Contents for FL000090
Page 2: ......
Page 30: ...GE HEALTHCARE DIRECTION FQ091013 REVISION 1 VIVID I N AND VIVID Q N SERVICE MANUAL xxviii ...
Page 739: ......