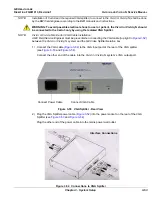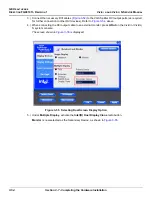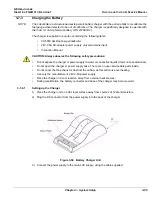GE H
EALTHCARE
D
IRECTION
FQ091013, R
EVISION
1
V
IVID
I
N
AND
V
IVID
Q
N S
ERVICE
M
ANUAL
3-40
Section 3-7 - Completing the Hardware Installation
3-7-2-3-2
DVD/CD-RW Drive Replacement on Vivid
i
n/ Vivid q N Systems with SafeLock Cart
NOTE:
This procedure relates to DVD/CD-RW Drive Samsung Model SE-TO84M/RSBN.
Removal Procedure
1.) Turn OFF the power to the Vivid
i
n/ Vivid q N scanner and switch off the circuit breaker.
2.) Disconnect the power from the SafeLock Cart and from the Vivid
i
n/ Vivid q N scanner.
3.) Disconnect the USB cable from the USB hub located on the SafeLock Cart main column.
4.) Disconnect both ends of the 5V power outlet (one end from the SafeLock Cart main column power
and the other from the Samsung DVD-R/RW drive rear panel).
5.) Release the locking arm (retaining clamp lever) located beneath the specially-designed shelf
(DVD-R/RW drive compartment) beneath the upper shelf of the SafeLock Cart (see
6.) Slide the Samsung DVD-R/RW drive
out of the compartment and remove it from the SafeLock Cart.
Installation Procedure
1.) Slide the replacement Samsung DVD-R/RW drive into the DVD-R/RW drive compartment located
beneath the upper shelf of the SafeLock Cart.
2.) Secure it in position by closing the retaining clamp lever - see
Figure 3-33 Retaining Clamp for DVD-R/RW Drive
Retaining Clamp Lever
Summary of Contents for FL000090
Page 2: ......
Page 30: ...GE HEALTHCARE DIRECTION FQ091013 REVISION 1 VIVID I N AND VIVID Q N SERVICE MANUAL xxviii ...
Page 739: ......