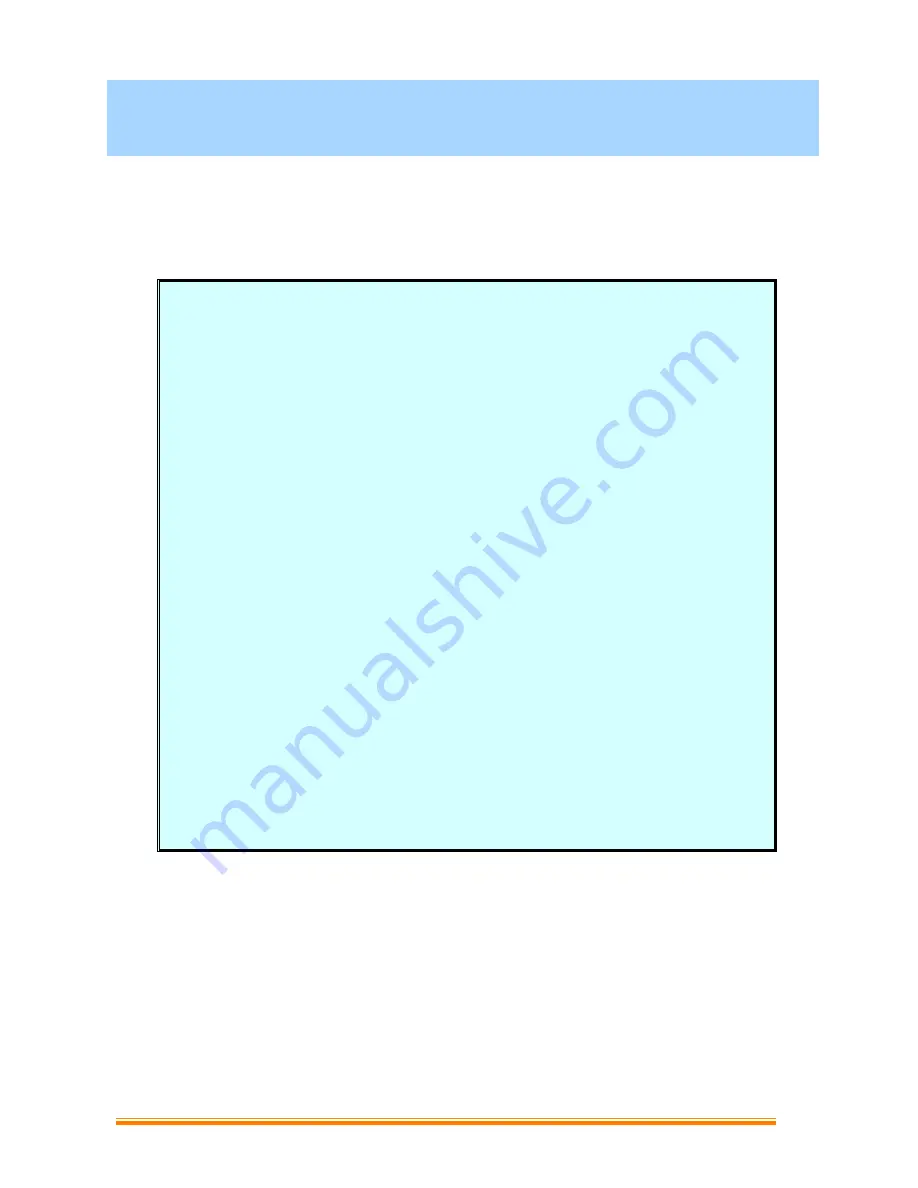
2
Table of Contents
1
How To Install and Use The PC Camera .................................................... 3
1.1
Use Installer to install camera driver
................................................................... 3
1.2
How to Use Your PC Camera
............................................................. 3
1.3
Special Effects and Face Tracking
..................................................... 4
1.4
Anti-Flicker Setting
................................................................................ 7
2
Getting Started With MediaImpression ...................................................... 9
3
Getting Started with MSN® Messenger .................................................... 14
4
Minimum System Requirements ................................................................ 14
5. Two Year Limited Warranty .……………………………….……………15
6. FCC Statement ……….……...……………………………….……………15
USB PC Camera
User’s Manual















