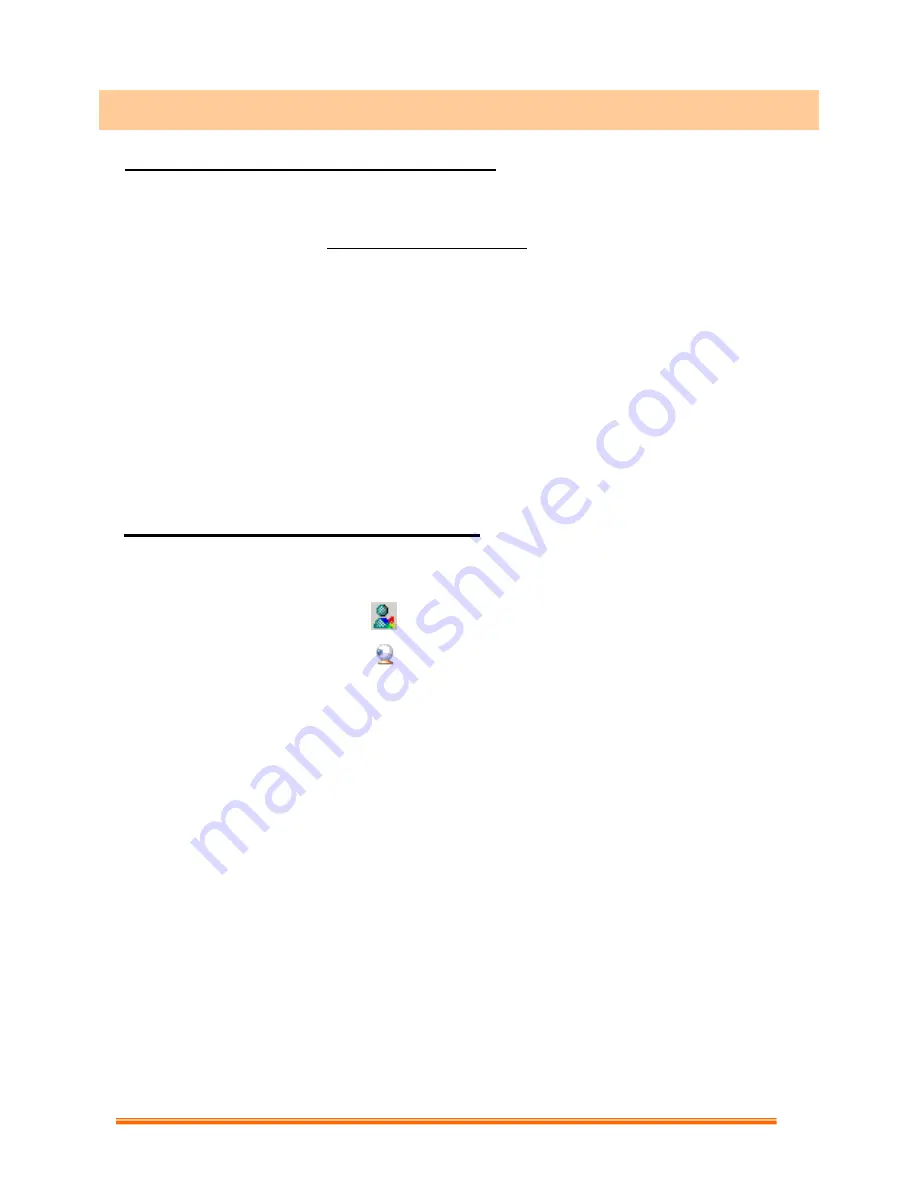
16
2.1 How To Install MSN Messenger
2.1.1 For Windows Vista/XP/2000/Me/98 Users
2.1.1.1 Please log on to http://messenger.msn.com to download.
After the installation package is downloaded to your computer, it will start
installing MSN Messenger. All you have to do is follow the instructions.
2.1.1.2 After the installation is completed, click
Start
, point to
Programs
, and click
MSN
Messenger
.
2.1.1.3 After you run Messenger for the first time, you can add friends to your list and
send instant messages.
2.2 How To Start With PC Camera
2.2.1 Plug the PC camera into your PC first.
2.2.2 Click the “
Messenger
”
to go to the main screen
2.2.3 Click the
Webcam
icon
during a conversation.
–or–
2.2.4 Click the
Actions
menu on the main window, click
Start a Webcam
Conversation
, select the name of the person you want to send video to, and
then click
OK
.
For a 2-way webcam conversation, both participants must have a Web camera
and each person must invite the other.
2.2.5 To stop sending your video image during a conversation, click the arrow under
your video window, and then click
Pause Webcam
or
Stop Webcam
. You can
continue to receive the other person's image, but your image will freeze in your
contact's conversation window.
How to Install MSN
®
Messenger

















