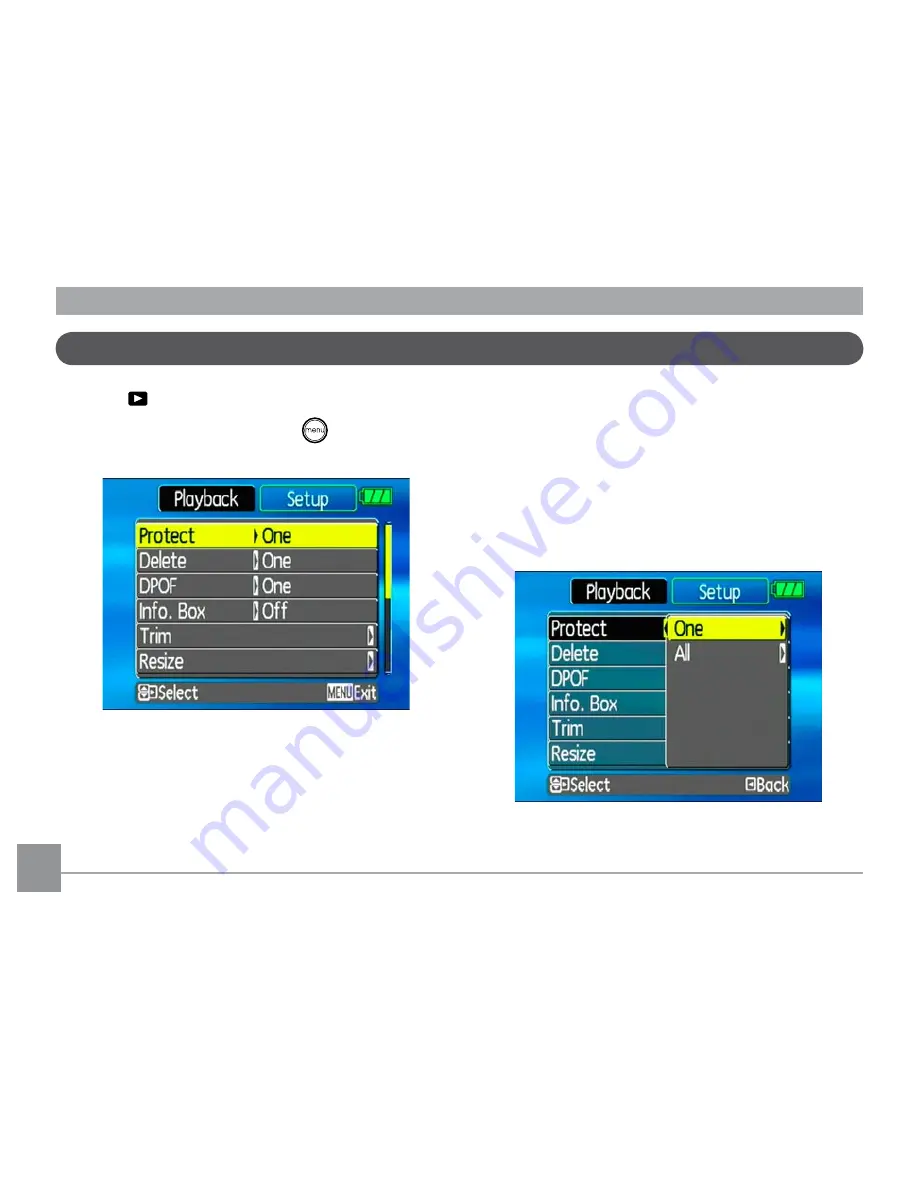
0
0
Playback menu
Mode:
In playback mode, press the
button to
enter the
Playback
menu.
To configure a setting:
1. Use the
Up/Down
navigation buttons to
scroll through the menu items.
2. Press the
Right
navigation button to enter
the setting.
Refer to the following sections for more de-
tailed information on each setting.
Protect
To prevent pictures or videos being erased
accidentally, you can use this setting to lock
one or all files.
Summary of Contents for E850
Page 1: ......
Page 2: ...ii ...
Page 12: ... Front View Camera views Back View 1 3 2 4 8 7 10 12 15 14 13 11 9 Navigation Pad 5 6 ...
Page 86: ......
Page 87: ......






























