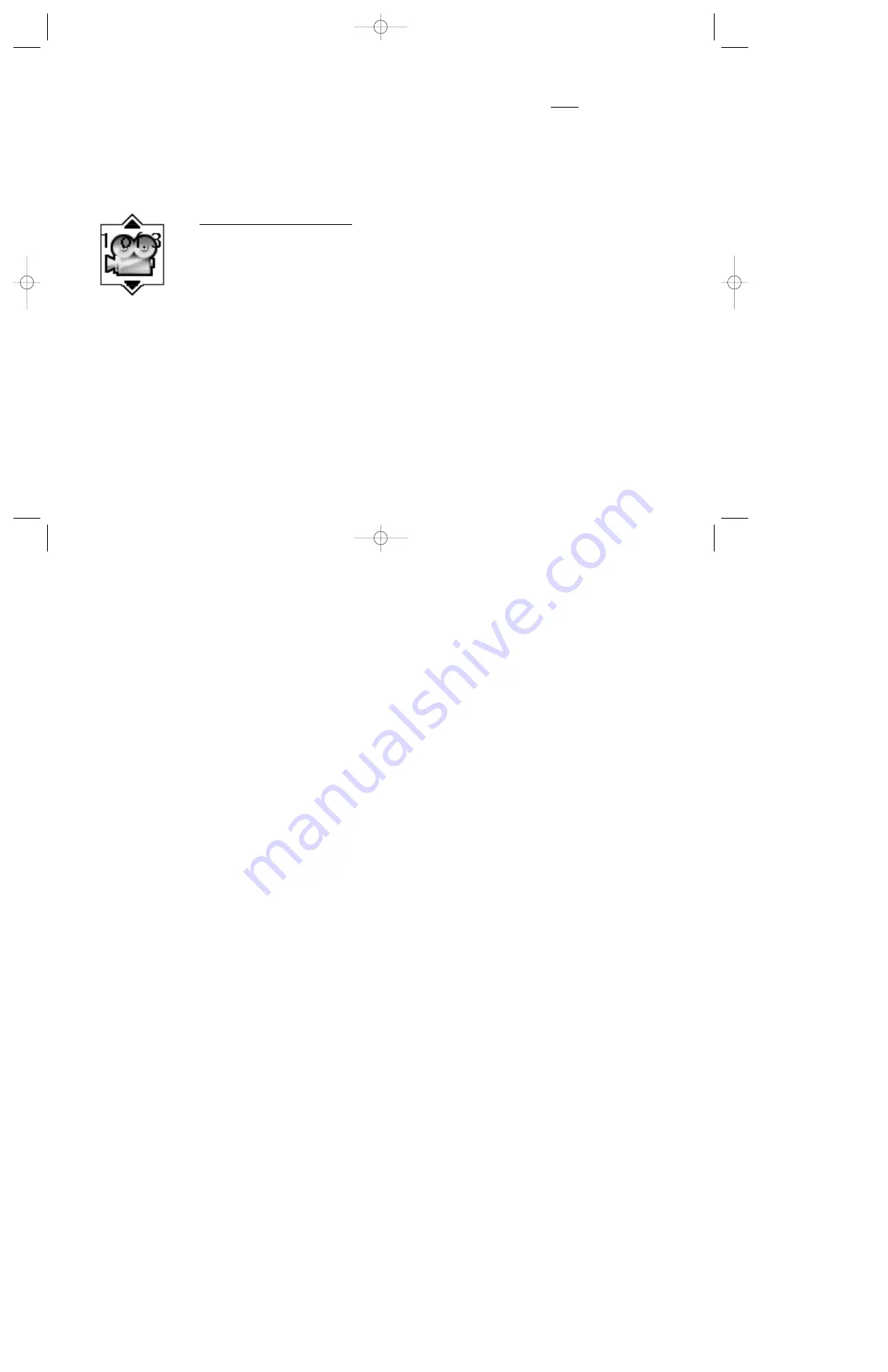
Graphics contained within this publication are for representation only. Your unit might differ slightly.
23
Chapter 3: Playing Discs (DVDs)
3. Allow the disc to play to the end of the segment you want to repeat. Don’t fast forward — you
must let the disc play in standard playback mode to set the B point (the ending point of the
segment). Press OK to set the B point (the segment you marked will play repeatedly until you
turn off the Repeat feature).
4. To turn off the Repeat feature, highlight the Repeat icon, and press the up arrow button on the
remote until Repeat Mode: Off appears at the bottom of the Info Display.
Note: Repeat is also cancelled when you eject the disc from the player.
Changing the Camera Angle
Some discs contain multiple angles of a particular scene or sequence. If the disc only has one angle,
this feature won’t work. Currently, very few discs have this feature.
1. While a disc is playing, press ANGLE on the remote. If the disc wasn’t created with multiple
angles, (the invalid symbol) appears. If the disc contains multiple angles, the Angle icon appears
with the current angle number and the number of angles available. For example, 1/4 indicates
that Angle 1 is displayed and there are 4 different angles available.
2. Press the ANGLE button again to go to the second camera angle. Press ANGLE again to go to
the third angle, etc.
3. To resume normal playback, scroll through the camera angles until you get to Angle Off.
IB/100N/GE/4_9 4/12/02 10:17 AM Page 23






























