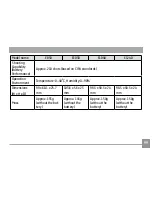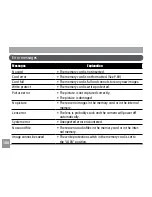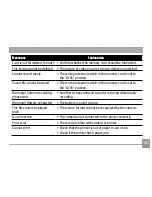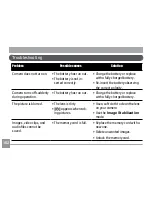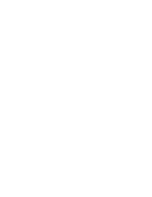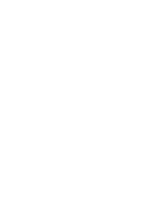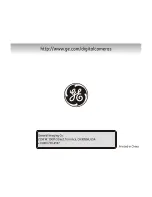0
0
0
0
Troubleshooting
Problem
Possible causes
Solution
Camera does not turn on.
• The battery has run out.
• The battery is not in-
serted correctly.
• Charge the battery or replace
with a fully charged battery.
• Re-insert the battery observing
the correct polarity.
Camera turns off suddenly
during operation.
• The battery has run out.
• Charge the battery or replace
with a fully charged battery.
The picture is blurred.
• The lens is dirty.
•
appears when tak-
ing pictures.
• Use a soft cloth to clean the lens
on your camera
• Use the
Image Stabilization
mode.
Images, video clips, and
audio files cannot be
saved.
• The memory card is full.
• Replace the memory card with a
new one.
• Delete unwanted images.
• Unlock the memory card.