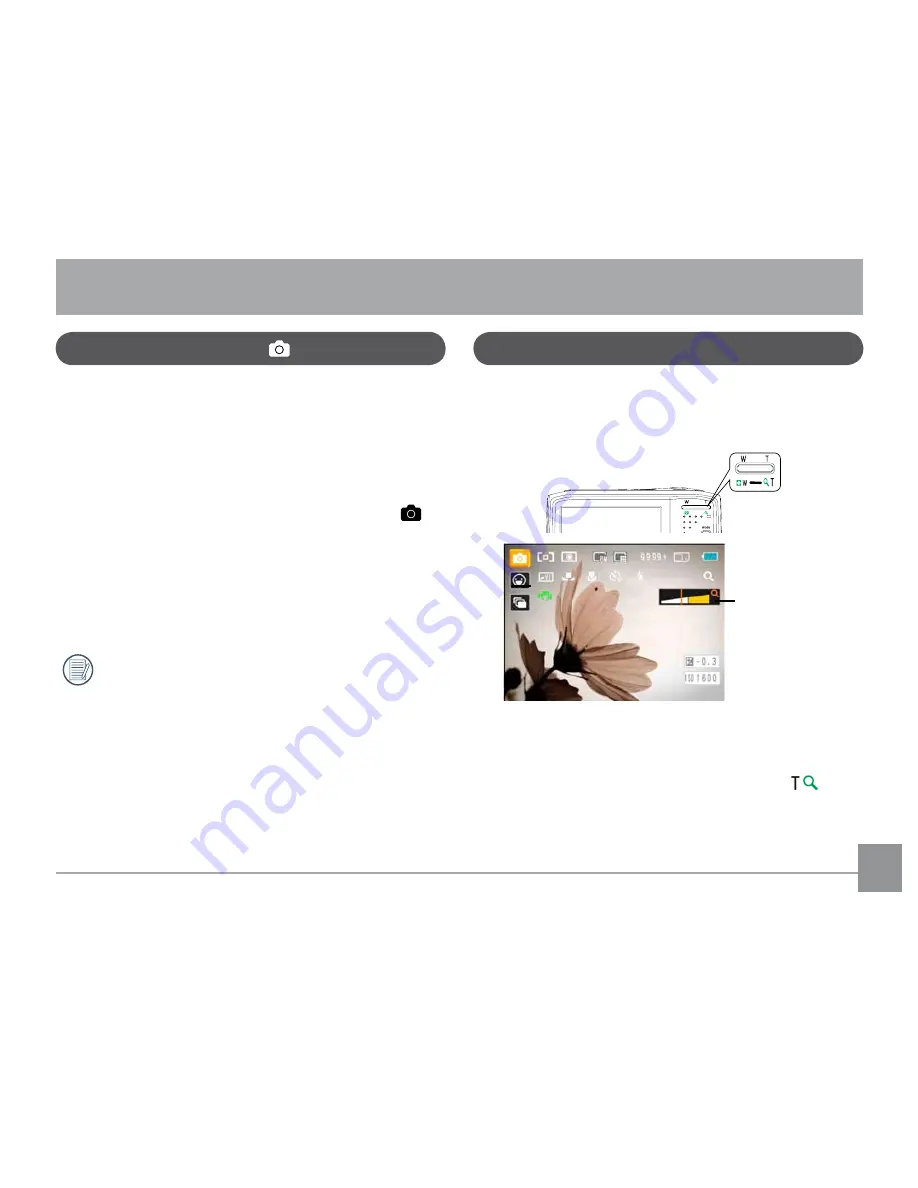
16
17
16
17
Your camera is equipped with two types of zoom functions:
optical zoom and digital zoom. Press the Zoom button to zoom
in or out of the subject while taking pictures.
When the optical zoom reaches its maximum value, release
the Zoom button then press it again and the optical zoom will
switch over to digital zoom. the Zoom indicator is hidden after
the Zoom button is released. The screen will show (
) for
the current zoom status.
Shooting in Auto Mode
Auto
mode is the easiest mode to take photos with. While
operating in this mode, the camera automatically optimizes
the camera's settings for best results.
To start shooting, do the following:
1. Press the power button to turn the camera on.
2. Press the Mode button and select Automatic mode. (
).
3. Compose your picture on the LCD screen and press the
Shutter button halfway to focus on the subject.
4. The LCD screen will show a green focus frame after the
subject is in focus.
5. Press
the Shutter button
fully to capture the image.
Auto mode is an initial default mode.
Using the Zoom Function
BASIC OPERATION
Zoom button
Zoom indicator (See
“Digital Zoom“ on
page 45)






























