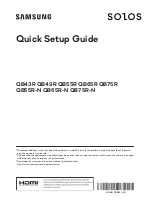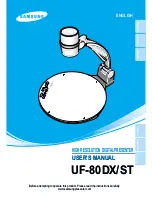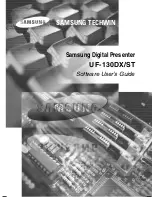63
Digital Zoom indicator
• Off:
gray color.
• On:
reddish color.
Histogram
The histogram is used for checking the exposure while
taking pictures. Use this setting to enable or disable the
histogram display on the LCD screen.
• Off
• On
Slow Shutter
In Slow shutter mode, the shutter will remain open as
long as the shutter button is pressed. This gives you
complete control over the duration of exposure. (The
slow shutter mode is available only in
manual
mode.
•
Manual
: To set a long exposure time between
2~30 sec.
The use of tripod is recommended for prolonged
exposure.