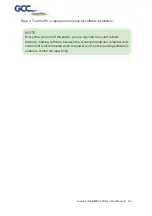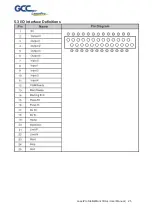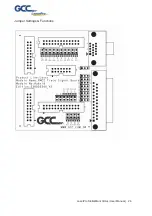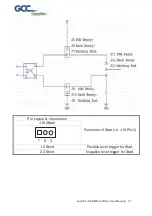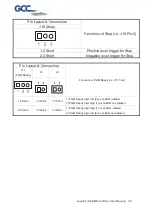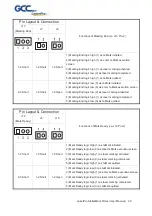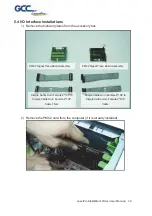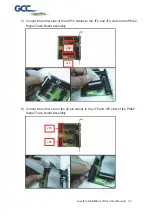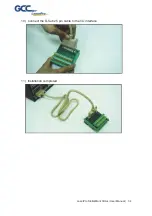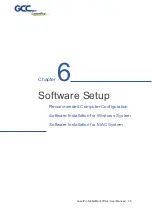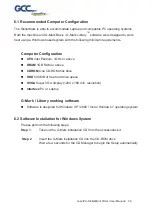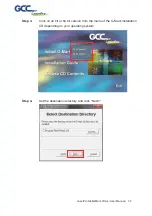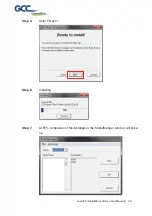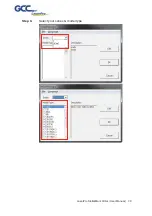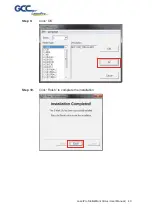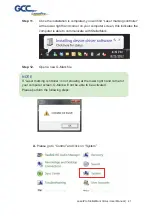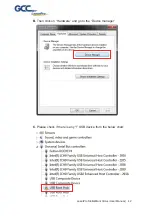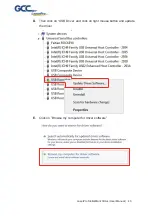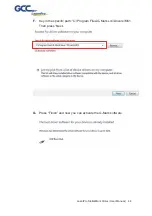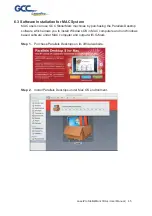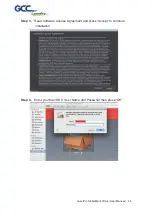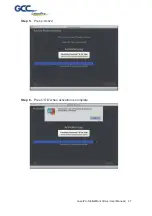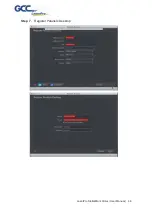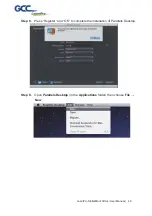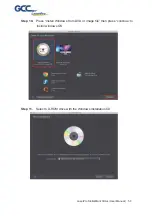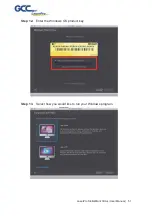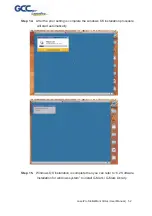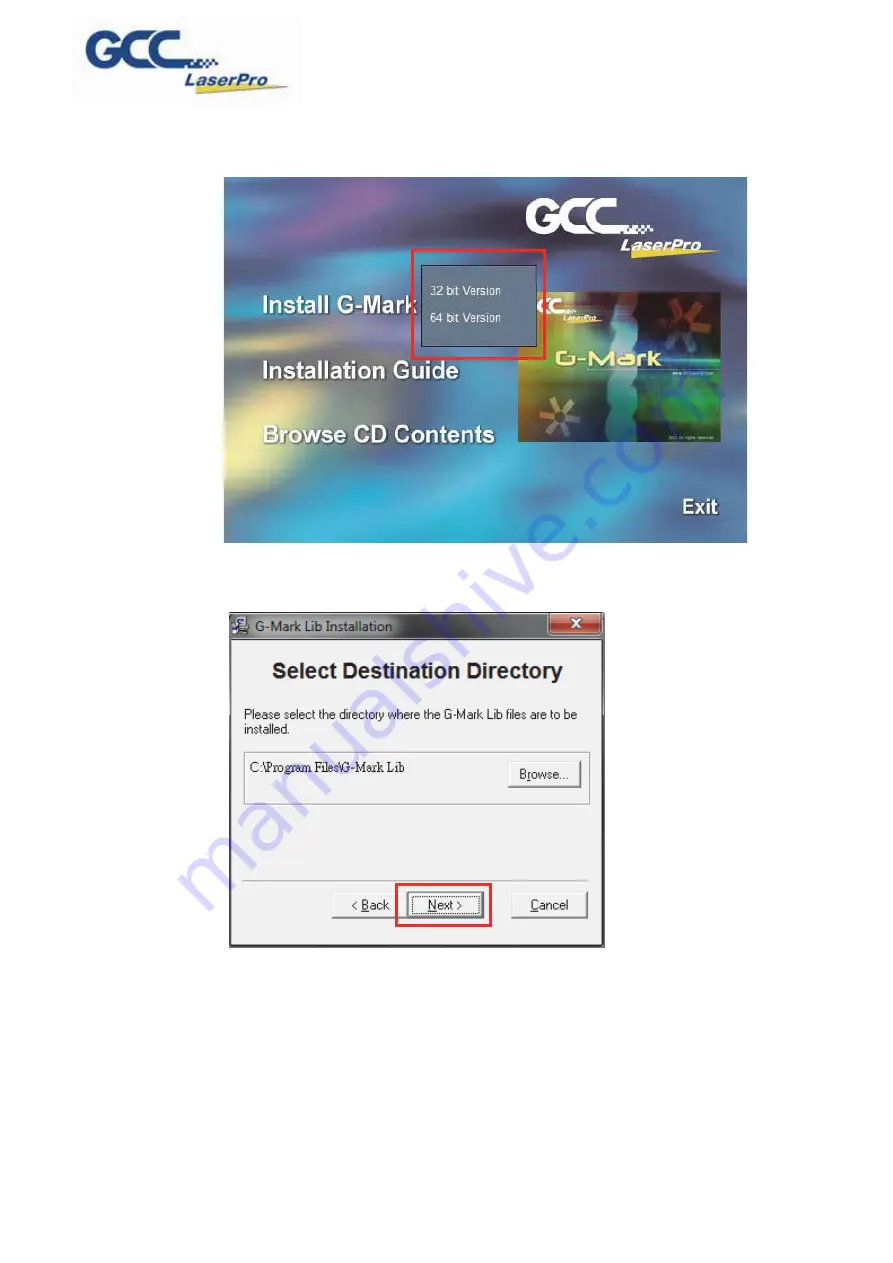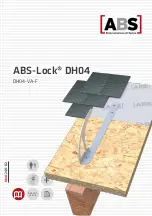Summary of Contents for LaserPro StellarMark CIIA-Li
Page 3: ...LaserPro StellarMark CIIA Li User Manual 3 8 1 CLEANING THE LENSES 66 CHAPTER 9 APPENDIX 68...
Page 17: ...LaserPro StellarMark CIIA Li User Manual 17...
Page 25: ...LaserPro StellarMark CIIA Li User Manual 25 5 3 I O interface Definitions...
Page 26: ...LaserPro StellarMark CIIA Li User Manual 26 Jumper Settings Functions...
Page 39: ...LaserPro StellarMark CIIA Li User Manual 39 Step 8 Select your series model type...
Page 48: ...LaserPro StellarMark CIIA Li User Manual 48 Step 7 Register Parallels Desktop...
Page 65: ...LaserPro StellarMark CIIA Li User Manual 65 Chapter 8 Basic Maintenance Cleaning the Lenses...