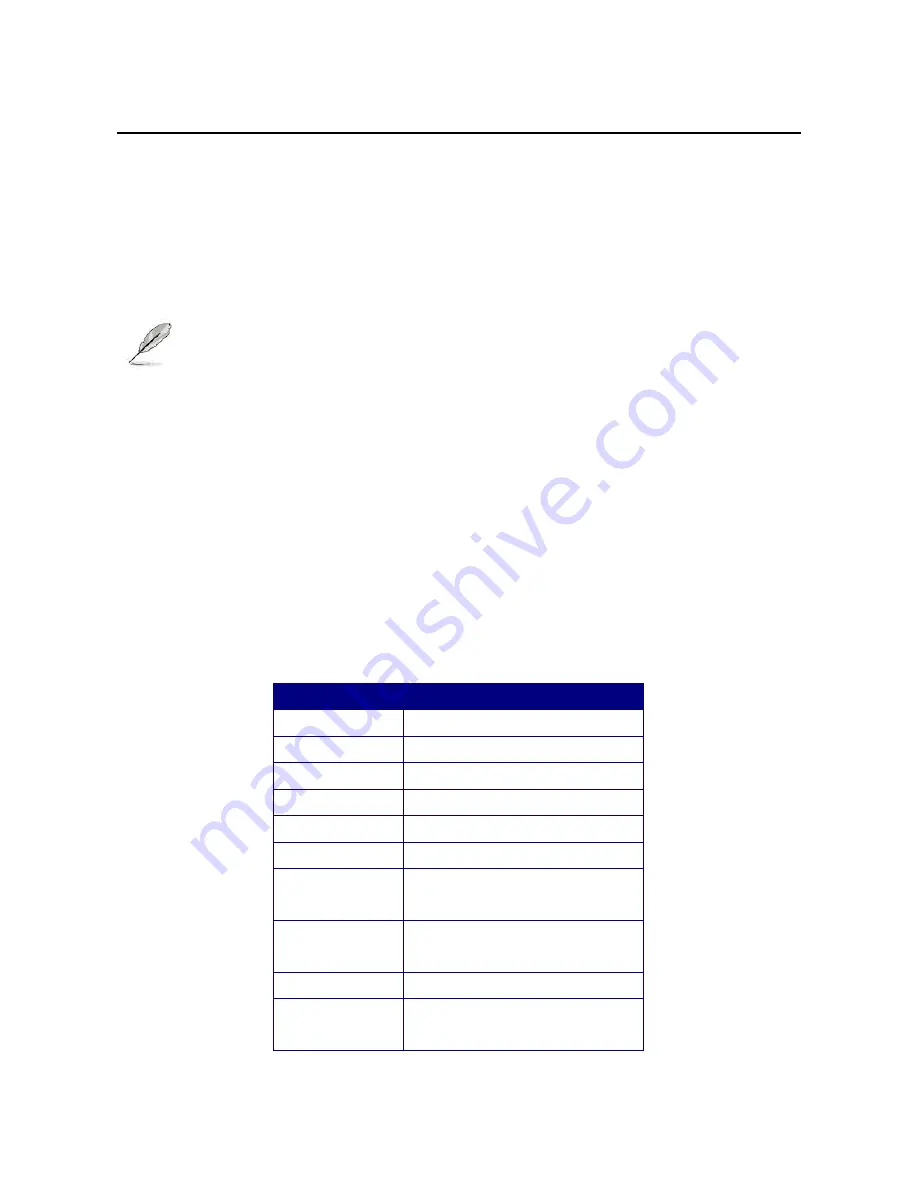
25
Chapter 5: UEFI Setup Utility
5.1 Introduction
This section explains how to use the UEFI SETUP UTILITY to configure your system. The UEFI chip on the system
stores the UEFI SETUP UTILITY. You may run the UEFI SETUP UTILITY when you start up the computer. Please press
<F2> or <Del> during the Power-On-Self-Test (POST) to enter the UEFI SETUP UTILITY, otherwise, POST will continue
with its test routines.
If you wish to enter the UEFI SETUP UTILITY after POST, restart the system by pressing <Ctl> + <Alt> + <Delete>, or
by pressing the reset button on the system chassis. You may also restart by turning the system off and then back on.
NOTE:
Because the UEFI software is constantly being updated, the following UEFI setup screens and
descriptions are for reference purpose only, and they may not exactly match what you see on your screen.
5.1.1 UEFI Menu Bar
The top of the screen has a menu bar with the following selections:
Main
: To set up the system time/date information
Advanced:
To set up the advanced UEFI features
H/W Monitor:
To display current hardware status
Security:
To set up the security features
Boot:
To set up the default system device to locate and load the Operating System
Exit:
To exit the current screen or the UEFI SETUP UTILITY
Use < > key or < > key to choose among the selections on the menu bar, and then press <Enter> to get into the sub
screen. You can also use the mouse to click your required item.
5.1.2 Navigation Keys
Please check the following table for the function description of each navigation key.
Navigation Key(s)
Function Description
←
/
→
Moves cursor left or right to select Screens
↑
/
↓
Moves cursor up or down to select items
+ / -
To change option for the selected items
<Enter>
To bring up the selected screen
<F1>
To display the General Help Screen
<F7>
Discard changes
<F9>
To load optimal default values for all the
settings
<F10>
To save changes and exit the UEFI SETUP
UTILITY
<F12>
Print screen
<ESC>
To jump to the Exit Screen or exit the
current screen


























