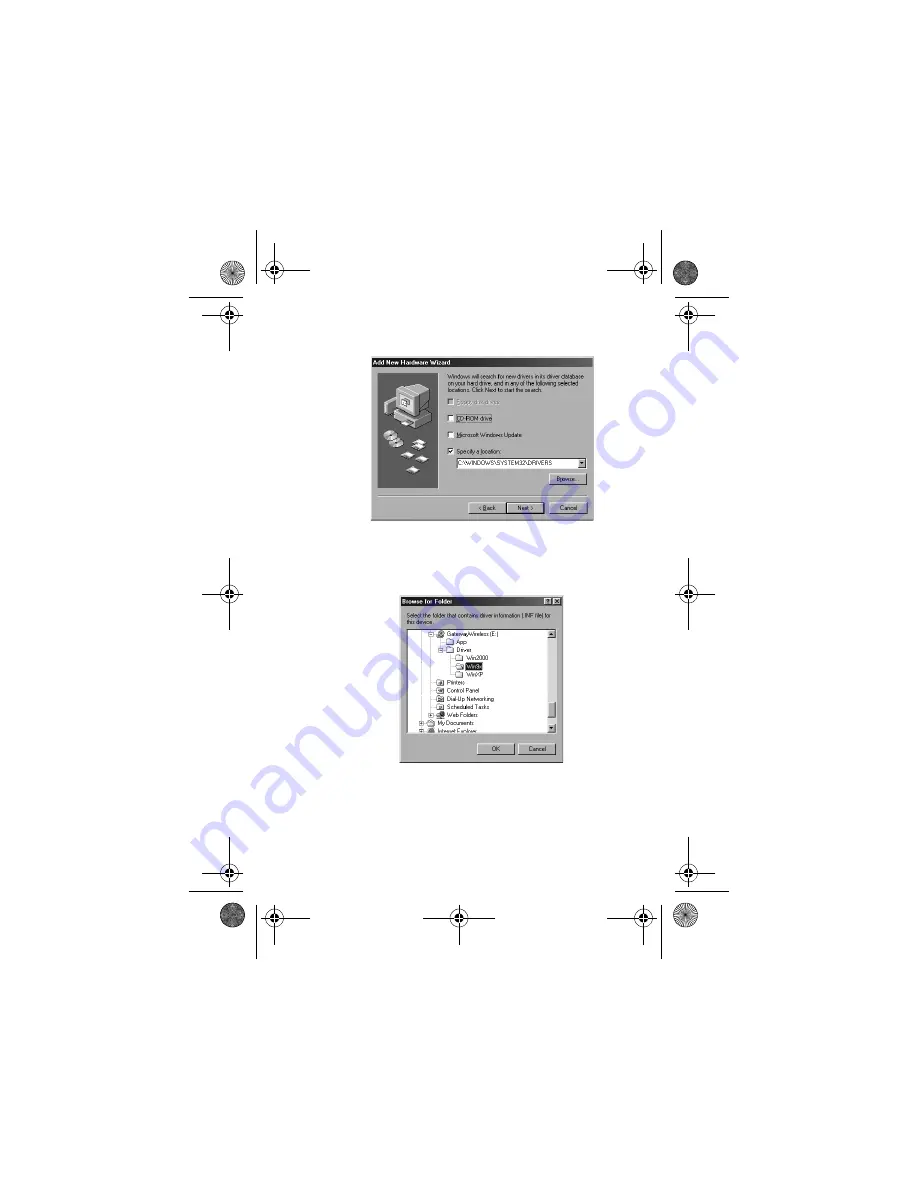
22
Chapter 2: Windows 98SE, Windows Me, and Windows 2000
www.gateway.com
2
Click
Next
. The search for new drivers screen opens.
3
Click to select the
CD-ROM drive
and
Specify a location
check boxes. Make sure that all other check boxes are
cleared.
4
Click
Browse
. The
Browse for Folder
dialog box opens.
8509391.book Page 22 Tuesday, August 12, 2003 12:52 PM
















































