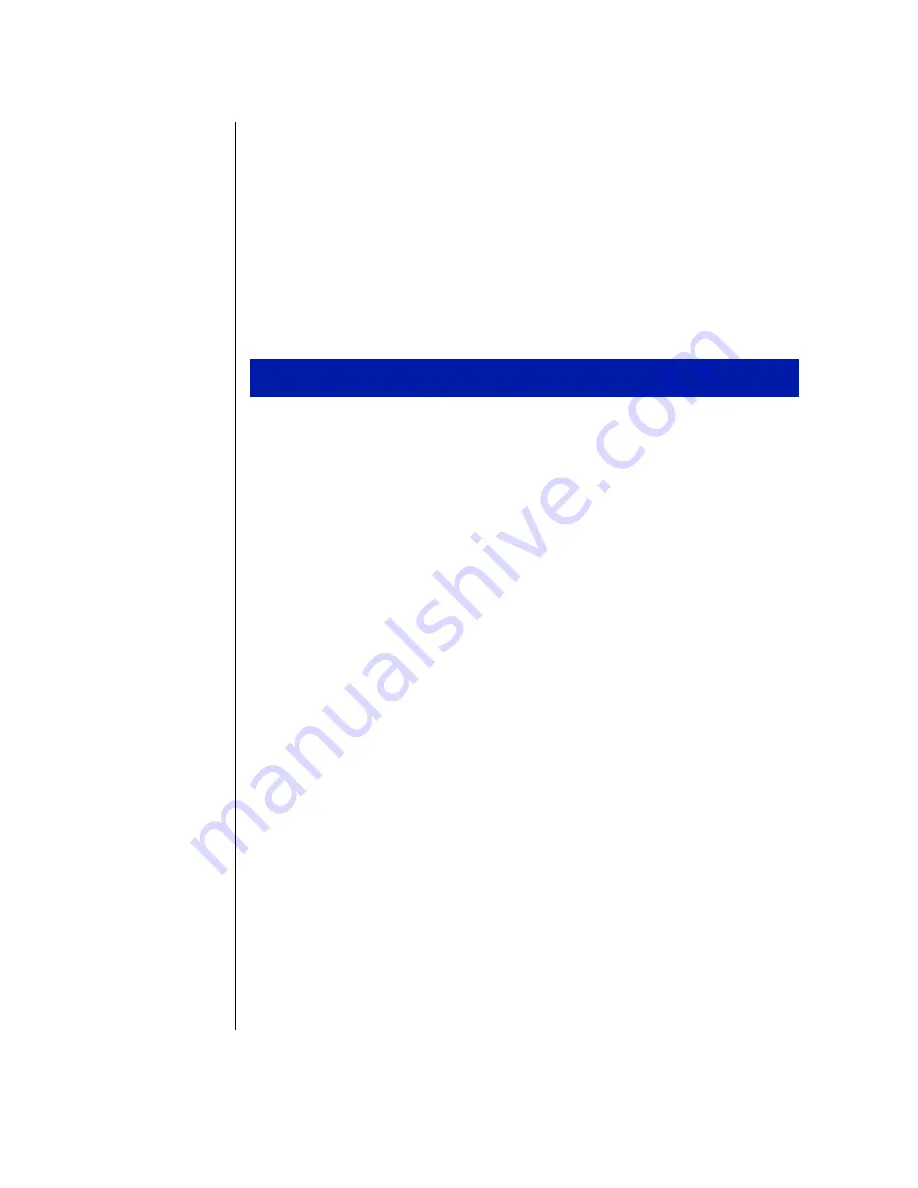
40 Using Your Gateway Solo™ 5150 Multimedia Notebook
Using the IR port
The IR (infrared) port built into your notebook uses infrared technology to
send and receive signals between the notebook and a remote device also
equipped with an IR port.
If your notebook shipped with the IR port enabled and if you do not use the
IR port and need to make more resources (IRQs) available for other
devices, then use the following steps to disable the IR port.
1.
Remove any PC Cards from the PC Card slots.
2.
Click
Start
,
Settings,
then
Control Panel
. The Control Panel window
opens.
3.
Double-click the
System
icon. The
System Properties
dialog box opens.
4.
Click the
Device Manager
tab.
5.
Click
+
next to Infrared.
Built-in Infrared port on laptop or desktop
appears
in the list.
6.
Double-click
Built-in Infrared port on laptop or desktop
. The
Built-in Infrared
port on laptop or desktop Properties
dialog box opens.
7.
Click to select the
Disable in this hardware profile
checkbox.
8.
Click
OK
.
9.
Click
OK
on the
Device Manager
tab.
10.
Double-click the
Infrared
icon in the Control Panel window. The
Infrared Monitor
dialog box opens.
11.
Click the
Options
tab.
12.
Clear the check box beside
Enable infrared communication on:
COM2.
13.
Click
OK
.
To disable the IR port






























