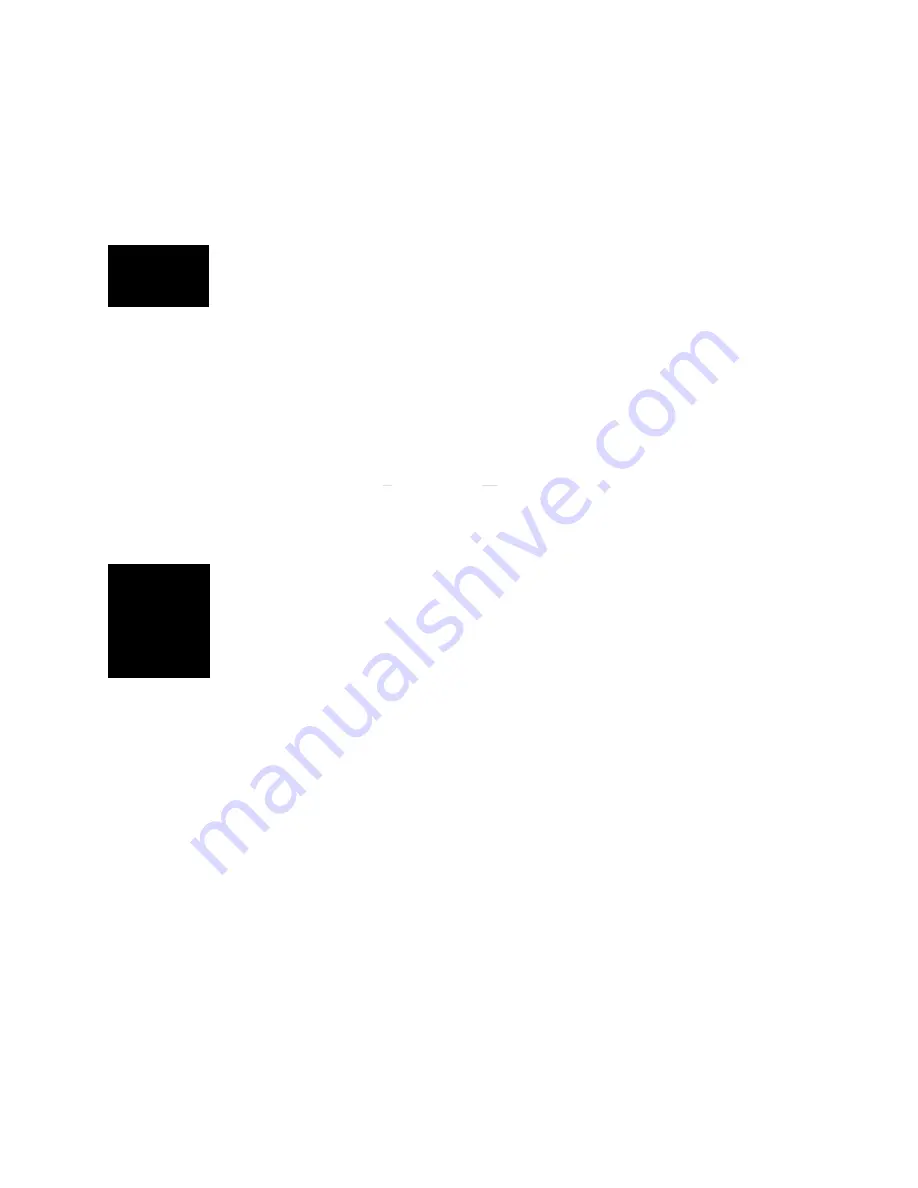
User’s Guide
29
When the battery level gets low:
u
The system emits three beeps
u
The battery charging power LED flashes
u
The
battery
icon in the lower right of the task bar has a red ”X“ over it
u
The
power status display
appears, flashing a warning in the upper left
corner of the display
u
The
Low Battery
screen appears, advising you to change your battery or
switch to AC power immediately to prevent losing your work.
Once the battery pack is fully discharged, reconnect the AC adapter to the
notebook to recharge the battery.
Battery status
You can check battery status several ways.
u
Click on
Start
,
Settings
, and
Control Panel
. Double click on the
Power
icon. You can view the battery status and set power preferences from this
screen, which stay in effect until they are changed in Windows. Click on
the
X
in the upper right corner of the screen to close it.
u
Press the Fn key together with the F2 (Popup) key, or the F5 (PM) key.
The
power status display
appears in the upper left corner of the display.
This display monitors battery status, power management selection, and
mute function status. BAT1 monitors the status of the battery pack in the
battery bay. BAT2 monitors the status of the optional second battery
pack, which can be installed in the modular option bay. After four sec-
onds of inactivity, the display will disappear.
u
Position the cursor over the
power cord
(AC) or
battery
icon in the lower
right corner of the task bar. A battery status screen will appear. Moving
the cursor anywhere on the display causes the screen to disappear.
u
Click twice on the
power cord
or
battery
icon in the lower right corner of
the task bar. A more detailed battery status screen will appear. Click on
the
X
in the upper right corner of the screen to close it.
à
See page 25.
B A T 1 8 5 %
B A T 2 0 0 %
P M
O F F
U S E R D E F
AC ON
MUTE
à
See
page
12.
à
See page 25.
W A R N I N G !
L O W
B A T T E R Y






























