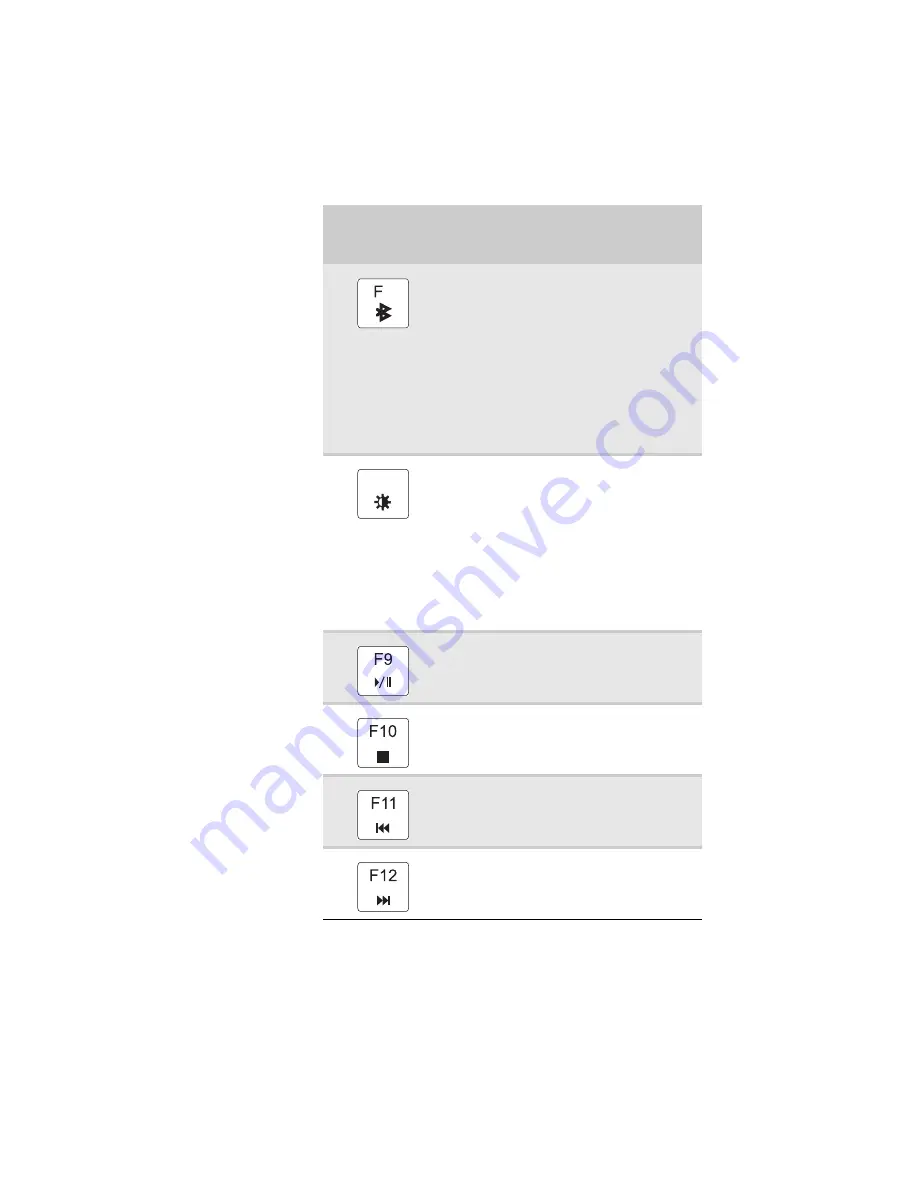
www.gateway.com
27
Turn the optional Bluetooth radio on or off.
Warning:
Radio frequency wireless
communication can interfere with
equipment on commercial aircraft. Current
aviation regulations require wireless devices
to be turned off while traveling in an
airplane. Bluetooth communication devices
are examples of devices that provide
wireless communication.
Important:
The wireless network switch
must be in the ON position for this button to
work. For more information, see
Increase the LCD panel brightness above the
normal brightest setting. Use this feature in
bright lighting situations, such as outside in
bright sunlight.
Press a second time to decrease the
brightness below the normal lowest
brightness setting. Use this feature in dim
lighting situations.
Press a third time to return the display to the
normal brightness setting.
Important:
Using this feature will affect
battery performance.
Play or pause the CD or DVD.
Stop playing the CD or DVD.
Skip back one CD track or DVD chapter.
Skip ahead one CD track or DVD chapter.
Press and hold
F
N
, then press
this system key...
To...
6
F8
-
+
Summary of Contents for P-172S
Page 1: ......
Page 2: ......
Page 8: ...Contents vi ...
Page 12: ...CHAPTER 1 About This Reference 4 ...
Page 13: ...CHAPTER2 5 Checking Out Your Notebook Front Left Right Back Bottom Keyboard area LCD panel ...
Page 49: ...www gateway com 41 2 Click Start camera The Camera Assistant opens ...
Page 108: ...CHAPTER 7 Maintaining Your Notebook 100 ...
Page 119: ...CHAPTER9 111 Troubleshooting Safety guidelines First steps Troubleshooting Telephone support ...
Page 146: ...CHAPTER 9 Troubleshooting 138 ...
Page 167: ......
Page 168: ...MAN GODZILLA FX HW REF R1 5 08 ...
















































