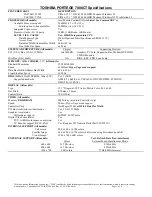: Setting Up and Getting Started
28
Using the EZ Pad touchpad
The EZ Pad™ consists of a touchpad, two buttons, and a scroll
zone.
Increase volume. For more information, see
.
Decrease volume. For more information, see
.
Press and hold
F
N
, then press
this system key...
To...
Touchpad
Left button
Right button
Scroll
zone
Summary of Contents for ML6228
Page 1: ... NOTEBOOK REFERENCEGUIDE ...
Page 2: ......
Page 10: ...CHAPTER 1 About This Reference 4 ...
Page 11: ...CHAPTER2 5 Checking Out Your Notebook Front Left Right Back Bottom Keyboard area ...
Page 18: ...CHAPTER 2 Checking Out Your Notebook 12 ...
Page 87: ...CHAPTER9 81 Troubleshooting Safety guidelines First steps Troubleshooting Telephone support ...
Page 133: ......
Page 134: ...MAN OASIS REF GDE V R0 01 07 ...