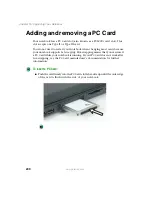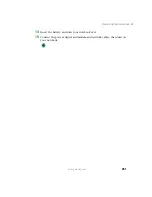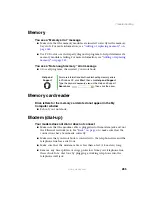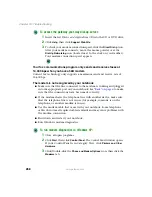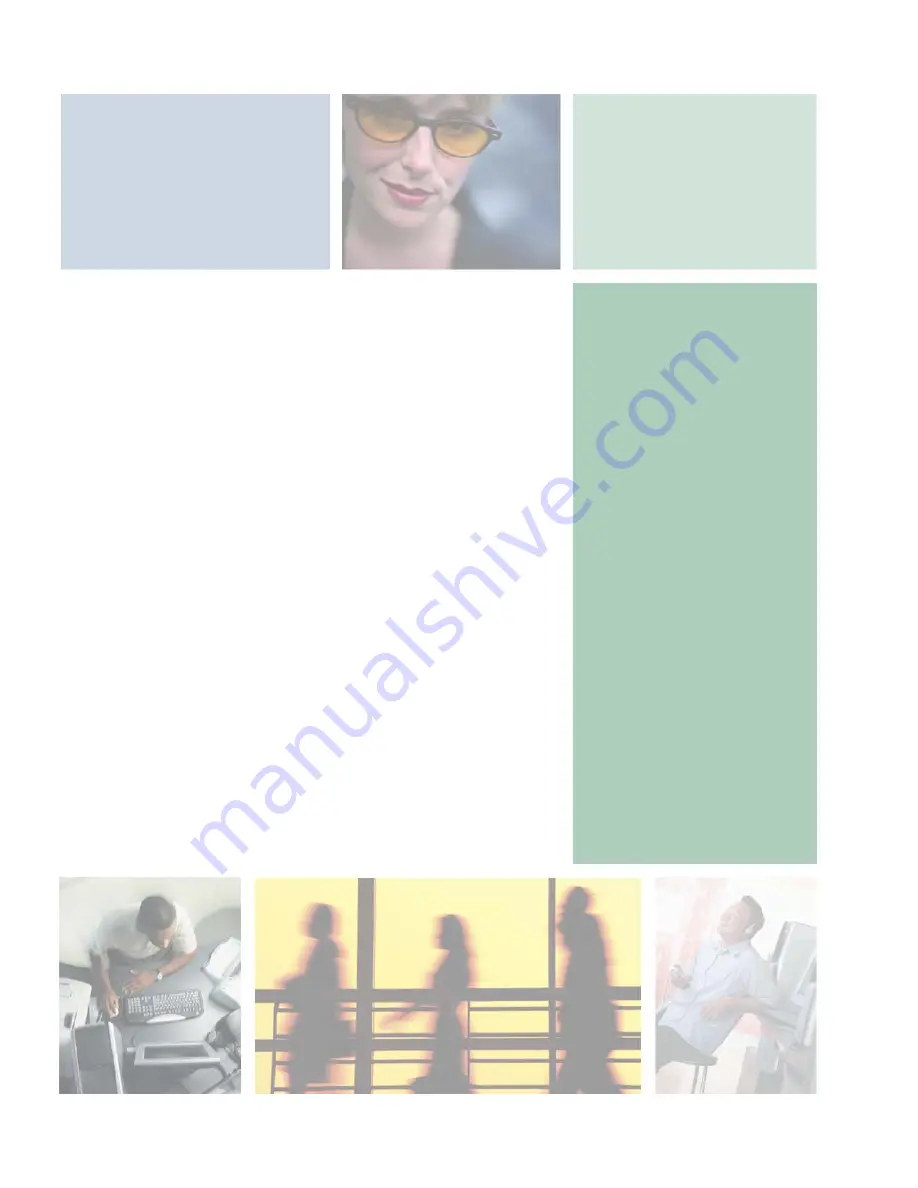
16
253
Troubleshooting
This chapter provides some solutions to common notebook
problems. Read this chapter to learn how to:
■
Troubleshoot typical hardware and software problems
■
Get telephone support
■
Use automated troubleshooting systems
■
Get tutoring and training
If the suggestions in this chapter do not correct the
problem, see
for more
information about how to get help.
Summary of Contents for M305
Page 1: ...Gateway M305 Notebook Customizing Troubleshooting user sguide ...
Page 2: ......
Page 10: ...viii ...
Page 24: ...14 Chapter 1 Checking Out Your Gateway M305 www gateway com ...
Page 52: ...42 Chapter 3 Getting Help www gateway com ...
Page 74: ...64 Chapter 4 Windows Basics www gateway com ...
Page 84: ...74 Chapter 5 Using the Internet www gateway com ...
Page 135: ...125 Creating CDs using Nero Express www gateway com The screen you use to add files opens ...
Page 158: ...148 Chapter 7 Sending and Receiving Faxes www gateway com ...
Page 180: ...170 Chapter 9 Travel Tips www gateway com ...
Page 212: ...202 Chapter 11 Networking Your Notebook www gateway com ...
Page 220: ...210 Chapter 12 Moving From Your Old Computer www gateway com ...
Page 238: ...228 Chapter 13 Maintaining Your Notebook www gateway com ...
Page 262: ...252 Chapter 15 Upgrading Your Notebook www gateway com ...
Page 290: ...280 Chapter 16 Troubleshooting www gateway com ...
Page 304: ...294 Appendix A Safety Regulatory and Legal Information www gateway com ...
Page 320: ...310 ...
Page 321: ......
Page 322: ...MAN SYS M305 USR GDE R1 9 03 ...