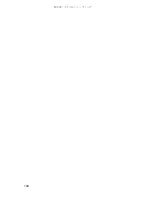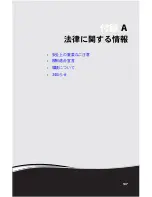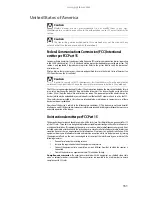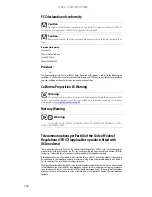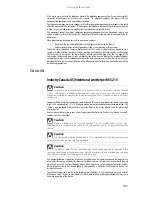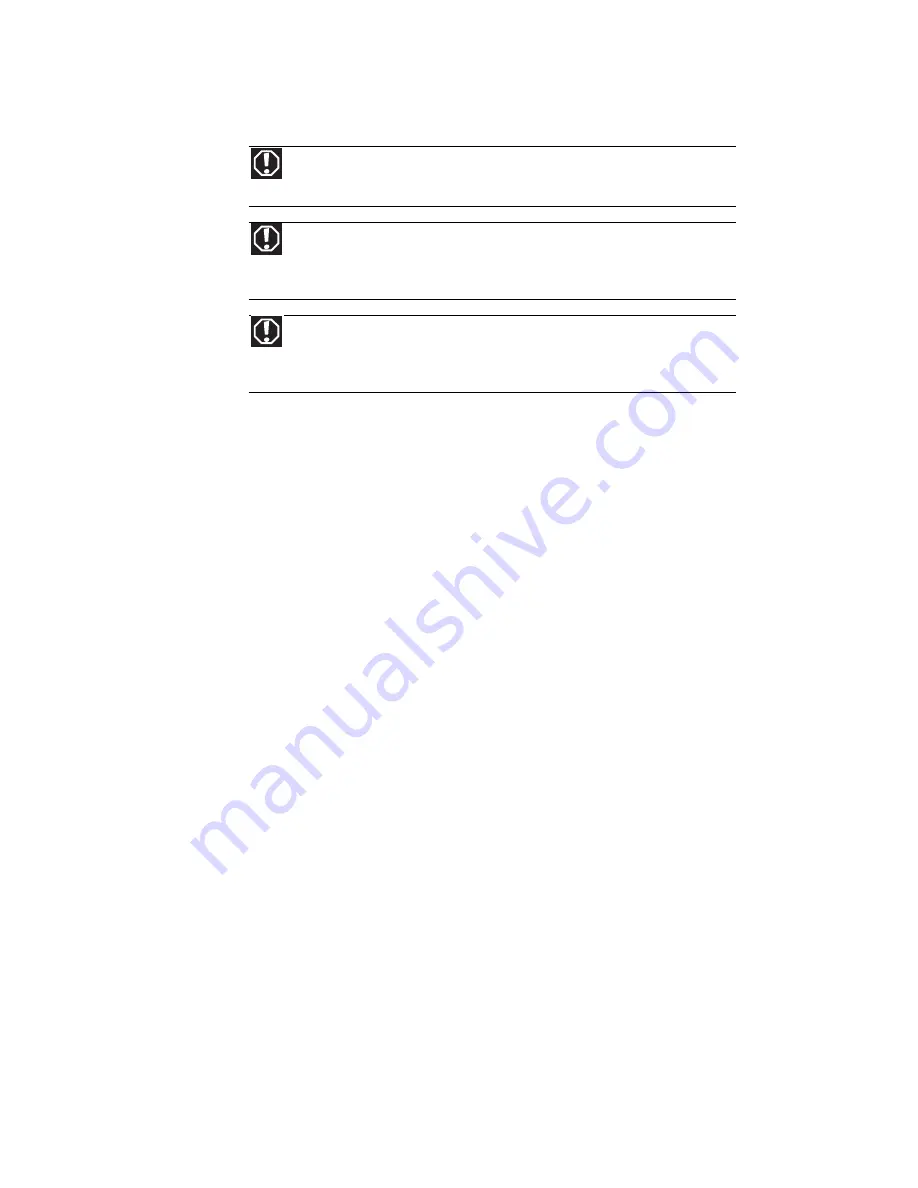
付録
A:
法律に関する情報
148
安全上の重要なご注意
Gateway
ノートブック
PC
は、情報技術装置の安全性に関する最新基準に適合するように設計・検査さ
れています。ただし、本製品を安全にご利用いただくために、本製品および説明書に記載された安全
性に関する指示に従うことは大切です。
システムのセットアップ
•
本製品をご利用になる前に、本製品や説明書に記載されたすべての指示をお読みになり実行
してください。今後のご利用に備えて、安全性や操作上の説明書はすべて保存しておいてく
ださい。
•
水や熱源
(
ヒーターなど
)
の近くで本製品を使用しないでください。
•
安定した作業面で本製品をセットアップしてください。
•
本製品の作動には、定格ラベルに記載された電源タイプのみを使用してください。
•
本製品のケースにある開口部は換気用です。これらの開口部をふさいだり覆い隠したりしな
いでください。作業場所を設定する際には、製品周辺に最低でも
15 cm
のスペースを確保す
るようにしてください。本製品の開口部にはいかなるものも絶対に挿入しないでください。
•
製品によっては
3
ピン電源コードが付属しているものがあるため、その製品を使用する際に
は適切に接地するようにします。このタイプのコードのプラグは、接地付きタイプのコンセ
ントにのみ使用できます。これは安全のための機能です。このプラグをコンセントに挿し込
めない場合は、電気技術者に適切なコンセントの設置を依頼してください。
•
本製品に延長コードを使用する場合、延長コードに接続している製品の電流定格の合計が延
長コードの電流定格を超えないようにしてください。
•
本製品に
TV
チューナー、ケーブル
TV
、または衛星受信カードを取り付けている場合は、ア
ンテナやケーブルシステムが接地されているかどうか確認し、電源サージや静電気の蓄積か
ら本製品を保護してください。
警告
けがをしたり
Gateway
システムを破損しないようにするため、必ずここに記
載された指示に従ってください。
警告
危険な場所とされている区域では
Gateway
製品を使用しないでください。こ
れらの場所には、医療施設や歯科施設での患者をケアする場所、大量の酸素が充満
する環境、または工場などがあります。
警告
火災の危険性を抑えるため、ダイヤルアップモデム接続には、
AWG No. 26
以
上の太さ
(
例えば、
AWG No. 24)
で、
UL
規格または
CSA
規格認定の通信回線コードを使
用してください。
Summary of Contents for M-1630j
Page 1: ... ノートブック PC リファレンスガイド ...
Page 9: ...第 1 章 はじめに 4 ...
Page 10: ...第 2 章 5 各部の名称と機能 前面 左側面 右側面 背面 底面 キーボード ディスプレイ ...
Page 21: ...第 2 章 各部の名称と機能 16 ...
Page 73: ...第 4 章 ドライブとアクセサリの使用 68 ...
Page 74: ...第 5 章 69 電源の管理 バッテリ残量の確認 バッテリの再充電 バッテリの再較正 バッテリの駆動時間を長くする ノートブック PC の電源設定の変更 ...
Page 85: ...第 5 章 電源の管理 80 ...
Page 86: ...第 6 章 81 ノートブックPCを携帯した旅行 ノートブック PC の梱包 飛行機での旅行 ダイヤルアップモデム 無線接続 ファイル セキュリティ 電源 その他のヒント ...
Page 111: ...第 7 章 ノートブック PC の保守 106 ...
Page 112: ...第 8 章 107 ノートブックPCのアップグレード 静電気の放電防止 メモリーモジュールの取り付けまたは交換 ハードディスクキットの交換 ...
Page 115: ...第 8 章 ノートブック PC のアップグレード 110 6 メモリーベイカバーのネジを緩めます 外すことはできま せん 7 メモリーベイカバーを持ち上げて 取り外します ネジ ...
Page 122: ...第 9 章 117 トラブルシューティング 安全ガイドライン ファーストステップ トラブルシューティング 電話サポート ...
Page 151: ...第 9 章 トラブルシューティング 146 ...
Page 152: ...付録 A 147 法律に関する情報 安全上の重要なご注意 規制適合宣言 環境について お知らせ ...
Page 171: ...166 索引 使用する 98 ソフトウェア 94 98 ドライバ 94 98 プログラム 94 98 旅行のヒント 81 ロック Kensingtonケーブル 10 ケーブル 84 ...