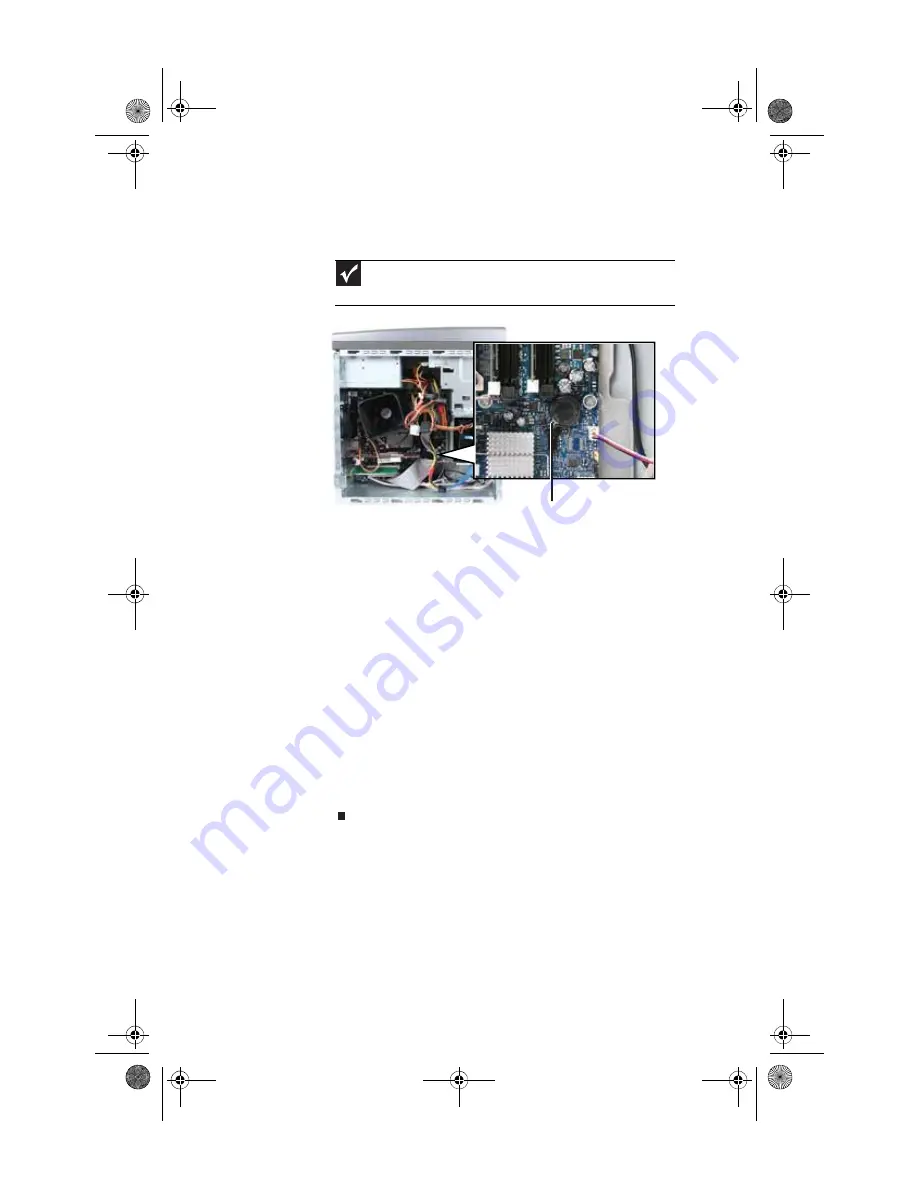
: Upgrading Your Computer
56
7
Locate the old battery on the system board and note
its orientation. You will need to install the new battery
the same way.
8
Push the battery release tab. The battery pops out of
the socket.
9
Make sure that the positive (+) side of the new battery
is facing up (usually the side that the battery type and
model number are etched into), then press the battery
into the socket until it snaps into place.
10
Replace the side panel by following the instructions in
“Replacing the side panel” on page 40
11
Reconnect all external cables and the power cord.
12
Turn on your computer.
13
While your computer starts, press and hold the
F1
key.
The main menu of the BIOS Setup utility opens.
14
In the BIOS Setup utility, restore any settings that you
wrote down in
15
Save all your settings and exit the BIOS Setup utility.
Important
Your computer’s battery location may vary from the illustration
below.
Battery release tab
8512243.book Page 56 Monday, February 12, 2007 4:35 PM
Summary of Contents for GT5062b
Page 1: ...GATEWAY COMPUTER REFERENCEGUIDE 8512243 book Page a Monday February 12 2007 4 35 PM...
Page 2: ...8512243 book Page b Monday February 12 2007 4 35 PM...
Page 10: ...CHAPTER 1 About This Reference 4 8512243 book Page 4 Monday February 12 2007 4 35 PM...
Page 82: ...CHAPTER 5 Maintaining Your Computer 76 8512243 book Page 76 Monday February 12 2007 4 35 PM...
Page 120: ...CHAPTER 6 Troubleshooting 114 8512243 book Page 114 Monday February 12 2007 4 35 PM...
Page 130: ...APPENDIX A Legal Notices 124 8512243 book Page 124 Monday February 12 2007 4 35 PM...
Page 140: ...134 Index 8512243 book Page 134 Monday February 12 2007 4 35 PM...
Page 141: ...8512243 book Page 135 Monday February 12 2007 4 35 PM...
Page 142: ...MAN GERSHWIN UK REF R1 2 07 8512243 book Page 136 Monday February 12 2007 4 35 PM...






























