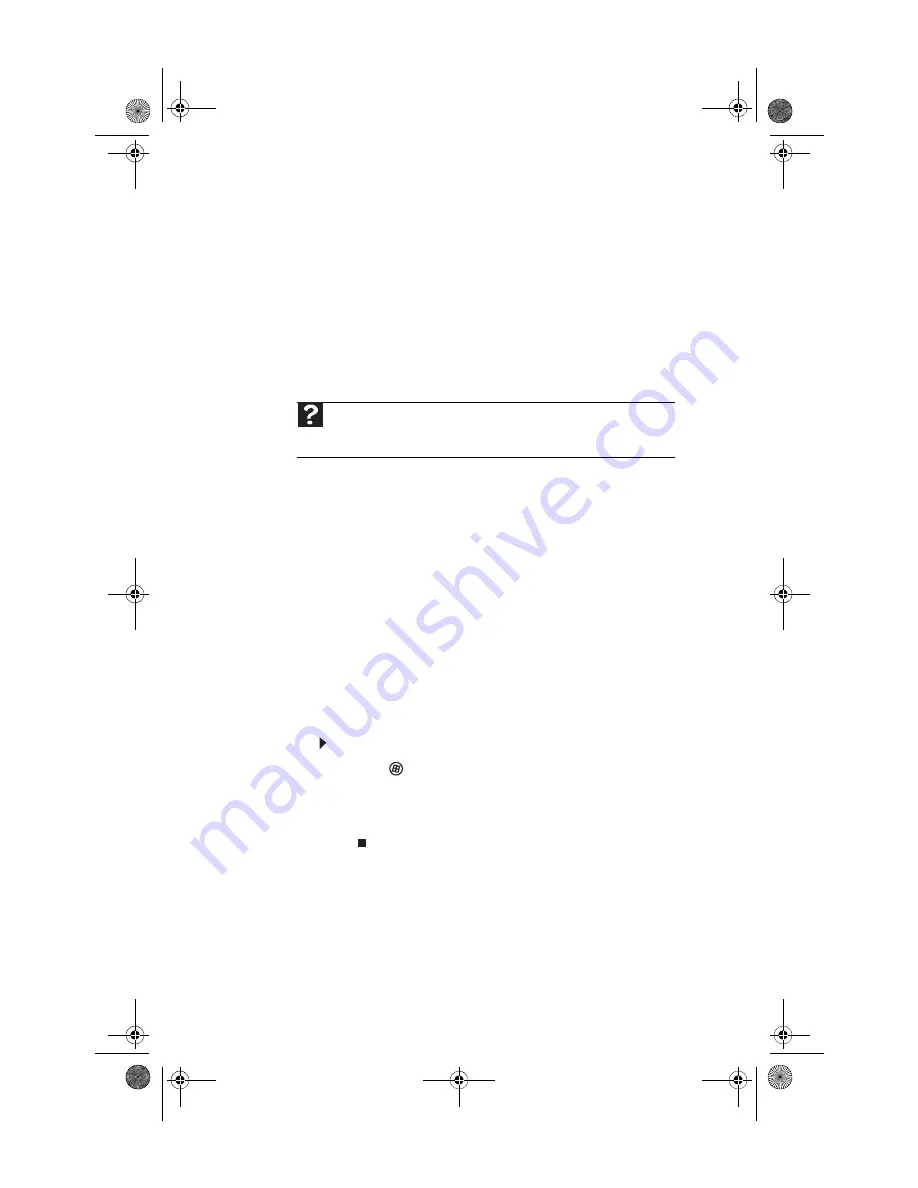
CHAPTER 7: Troubleshooting
90
The color is not uniform
•
Make sure that the display warms up for at least
30 minutes before making a final judgment about color
uniformity.
The text on the display is dim or difficult to read
•
Adjust the brightness and contrast controls.
•
Change the display settings. For instructions, see your
online
User Guide
.
•
For more information about display types, see your
display and video card documentation.
Printing
The printer will not turn on
•
Make sure that the power cable is plugged into an
AC power source.
The printer is on but will not print
•
Make sure that the
Print to file
box is not checked in
the
dialog box.
•
If the printer you want to print to is not the default
printer, make sure that you have selected it in the printer
setup.
To set a default printer:
1
Click (
Start
), type
printer
, then press
E
NTER
.
Control Panel
opens and lists available printers.
2
Right-click the printer you want to be the default
printer, then click
Set as Default Printer
.
Help
For more information about changing the screen resolution, click
Start
,
then click
Help and Support
. Type
screen resolution
in the
Search Help
box, then press
E
NTER
.
8513213.book Page 90 Tuesday, August 26, 2008 5:08 PM
Summary of Contents for FX6710
Page 1: ...8513213 book Page a Tuesday August 26 2008 5 08 PM...
Page 2: ...8513213 book Page b Tuesday August 26 2008 5 08 PM...
Page 10: ...CHAPTER 1 About This Reference 4 8513213 book Page 4 Tuesday August 26 2008 5 08 PM...
Page 48: ...CHAPTER 4 Advanced Hardware Setup 42 8513213 book Page 42 Tuesday August 26 2008 5 08 PM...
Page 116: ...CHAPTER 7 Troubleshooting 110 8513213 book Page 110 Tuesday August 26 2008 5 08 PM...
Page 126: ...APPENDIX A Legal Notices 120 8513213 book Page 120 Tuesday August 26 2008 5 08 PM...
Page 135: ...8513213 book Page 129 Tuesday August 26 2008 5 08 PM...
Page 136: ...MAN JOPLIN FX HW REF GDE R0 8 08 8513213 book Page 130 Tuesday August 26 2008 5 08 PM...






























