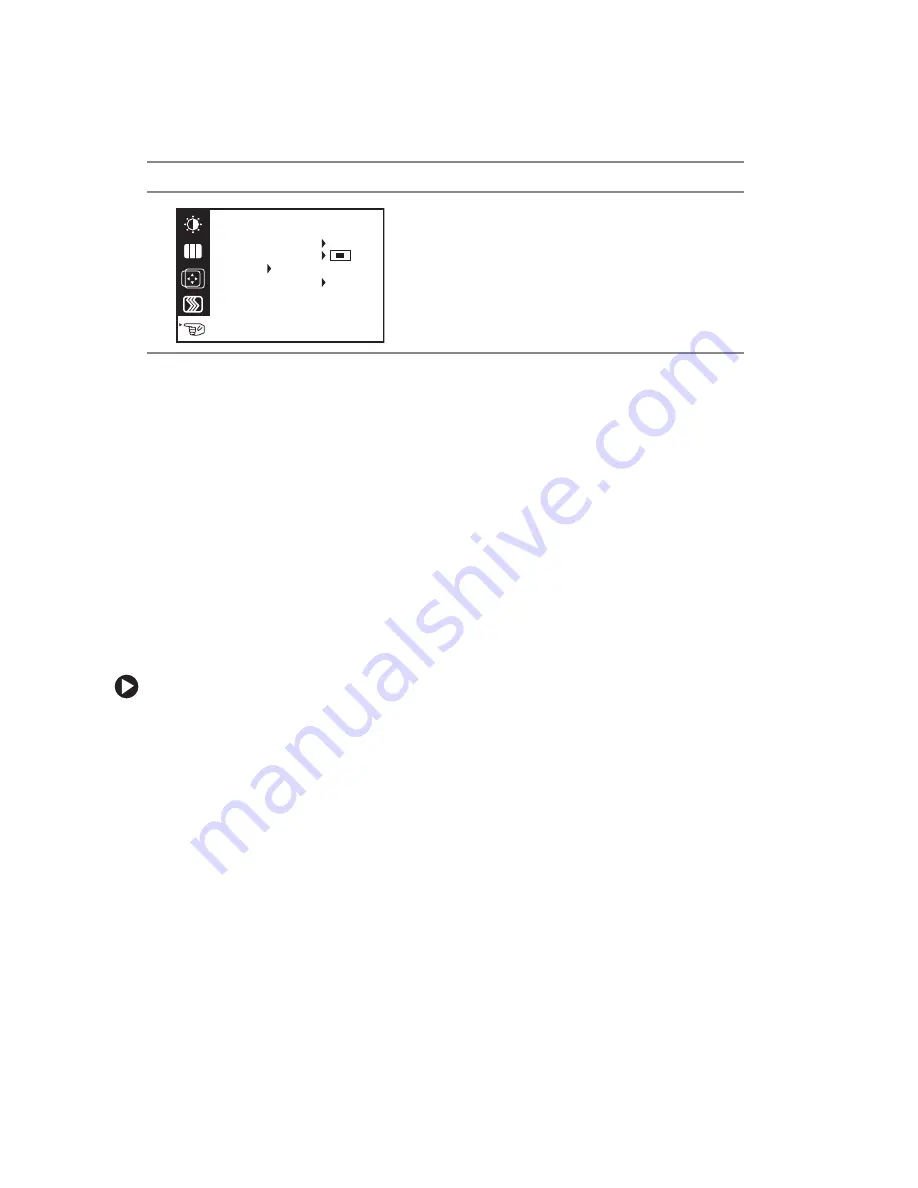
10
www.gateway.com
Software controls
Color depth and screen resolution are two of the most basic monitor settings you may
need to change.
Adjusting the color depth
Color depth
is the number of colors your video card uses. Most images look best displayed
with the maximum number of colors available.
Windows lets you choose from several color depth settings for the monitor. We recommend
that you use the 32-bit True Color setting or the highest setting available at all times.
If the color in your images seems “false” or “jumpy,” especially after you have played a
game or run a video-intensive program, check the color depth setting and return it to 32-bit
True Color, if necessary.
To change the color depth:
1
In Windows XP, click
Start
, then click
Control Panel
. The
Control Panel
window opens.
If your Control Panel is in Category View, click
Appearance and Themes
.
- OR -
In Windows 2000, click
Start
,
Settings
, then click
Control Panel
. The
Control Panel
window opens.
2
Click/Double-click the
Display
icon. The
Display Properties
dialog box opens.
LANGUAGE.
Changes the language of the OSD
menu.
OSD POSITION.
Adjusts the OSD window position
on the screen.
SIGNAL.
Switches between analog (Dsub) or digital
(DVI) source signals.
RESET.
Returns settings to the factory defaults.
OSD Menu
Description
SETUP
R G B
LANGUAGE ENGLISH
OSD POSITION
SIGNAL DSUB
ANALOG
FACTORY RESET
NO
1024x 768 @ 75Hz
PRESET MODE
DSUB ANALOG
Summary of Contents for FPD-1940
Page 1: ...User Guide Gateway FPD 1940 Monitor ...
Page 2: ......
Page 4: ...ii www gateway com ...
Page 9: ...5 www gateway com 8 Plug the power cord into a correctly grounded electrical outlet ...
Page 29: ......





























