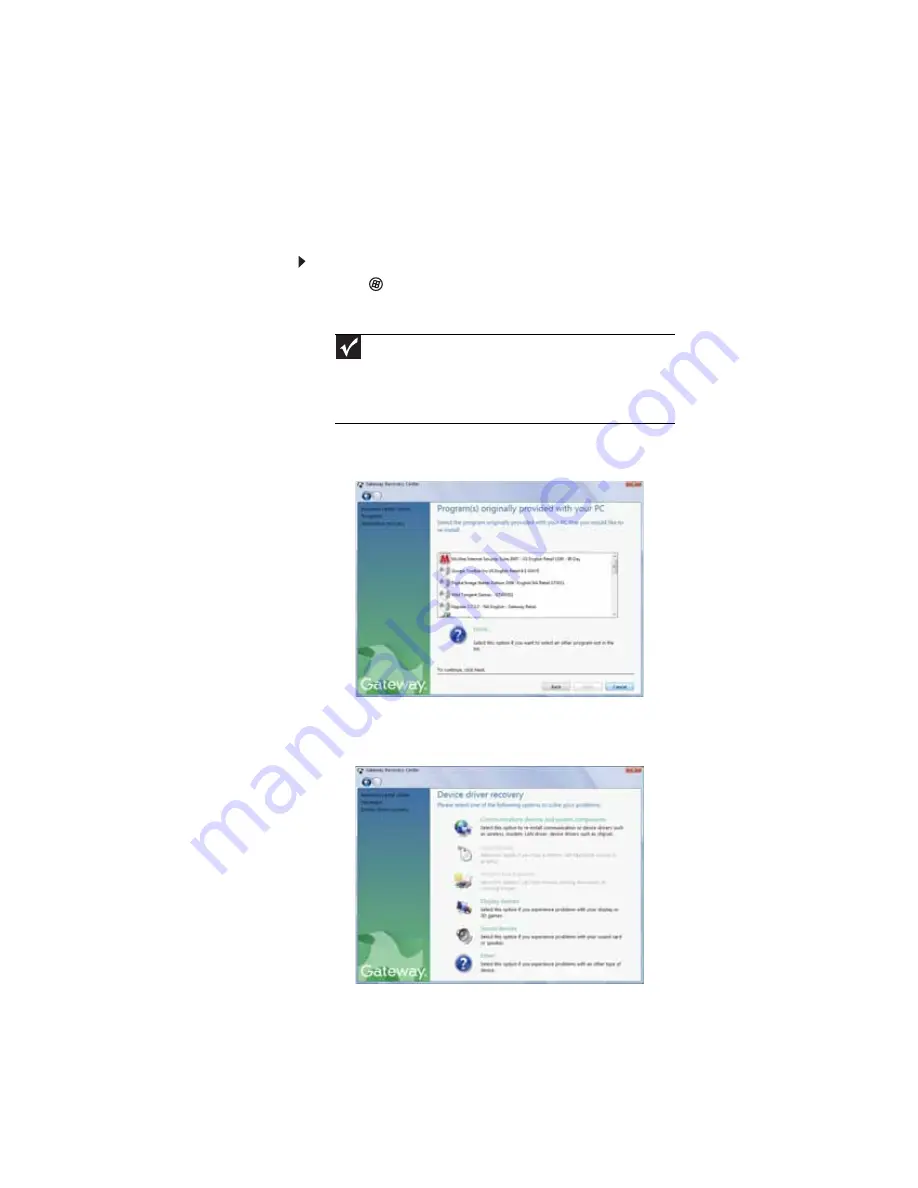
: Maintaining Your Notebook
72
Recovering pre-installed software and drivers using
Gateway Recovery Center
To recover specific drivers and software:
1
Click (
Start
),
All Programs
,
Gateway Recovery
Center
, then click
Gateway Recovery Center
. The
Gateway Recovery Center
opens.
2
To recover software that was pre-installed, click
Programs
, then click
Application recovery
.
- OR -
To recover device drivers that were pre-installed, click
Hardware
, then click
Device driver recovery
.
Important
If you have recently reinstalled Windows or installed a new hard
drive, and your Start menu does not contain Gateway Recovery Center
as an option, you must recover your software and drivers using
software and driver recovery discs you have created. For instructions,
see
“Recovering pre-installed software and drivers using recovery discs”
Summary of Contents for EC1440u
Page 1: ... NOTEBOOK REFERENCEGUIDE ...
Page 2: ......
Page 10: ...CHAPTER 1 About This Reference 4 ...
Page 11: ...CHAPTER2 5 Checking Out Your Notebook Front Left Right Back Bottom Keyboard area ...
Page 18: ...CHAPTER 2 Checking Out Your Notebook 12 ...
Page 95: ...CHAPTER9 89 Troubleshooting Safety guidelines First steps Troubleshooting Telephone support ...
Page 122: ...CHAPTER 9 Troubleshooting 116 ...
Page 141: ......
Page 142: ...MAN APACHE REF GDE V R1 4 07 ...






























