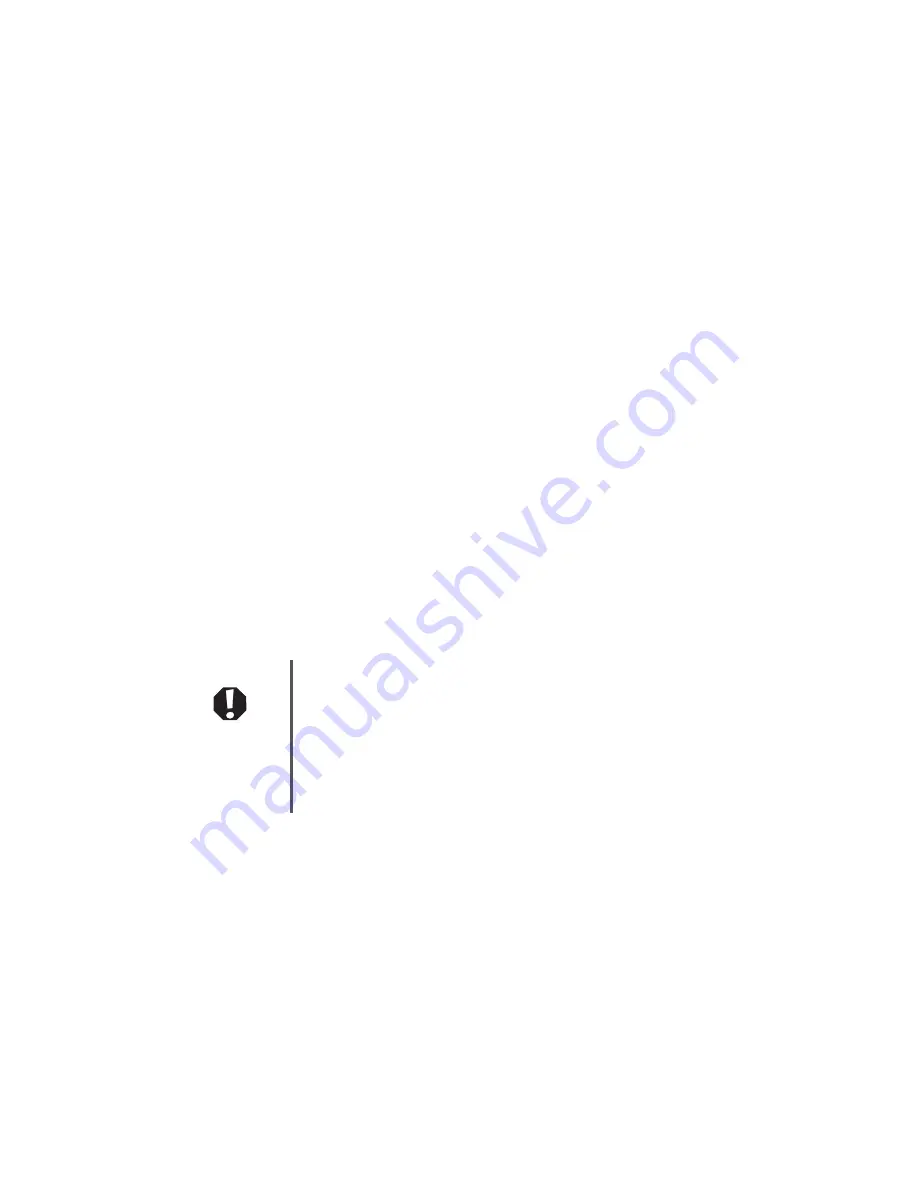
78
www.gateway.com
Chapter 6: Troubleshooting
Telephone support
Before calling Gateway Customer Care
If you have a technical problem with your computer, follow these recommendations before
contacting Gateway Customer Care:
■
Make sure that your computer is connected correctly to a grounded AC outlet that
is supplying power. If you use a surge protector, make sure that it is turned on.
■
If a peripheral device, such as a keyboard or mouse, does not appear to work, make
sure that all cables are plugged in securely.
■
If you have recently installed hardware or software, make sure that you have
installed it according to the instructions provided with it. If you did not purchase
the hardware or software from Gateway, see the manufacturer’s documentation and
technical support resources.
■
If you have “how to” questions about using a program, see:
■
Online Help
■
Printed documentation
■
The Microsoft Windows documentation
■
The software publisher’s Web site
■
See the troubleshooting section of this chapter.
■
Have your customer ID, serial number, and order number available, along with a
detailed description of your problem, including the exact text of any error
messages, and the steps you have taken.
■
Make sure that your computer is nearby at the time of your call. The technician
may have you follow troubleshooting steps.
Warning
To avoid bodily injury, do not attempt to troubleshoot your computer
problem if:
■
Power cords or plugs are damaged
■
Liquid has been spilled into your computer
■
Your computer was dropped
■
The case was damaged
Instead, unplug your computer and contact a qualified computer
technician.
Summary of Contents for 9310
Page 1: ...Gateway Computer User Guide...
Page 2: ......
Page 6: ...iv www gateway com...
Page 24: ...18 www gateway com Chapter 2 Checking Out Your Gateway Computer...
Page 46: ...40 www gateway com Chapter 4 Using Drives and Ports...
Page 64: ...58 www gateway com Chapter 5 Maintaining Your Computer...
Page 132: ...126 www gateway com Chapter 1 Safety Regulatory and Legal Information...
Page 141: ......
Page 142: ...MAN NIAG CONS USR GDE R2 5 05...
















































