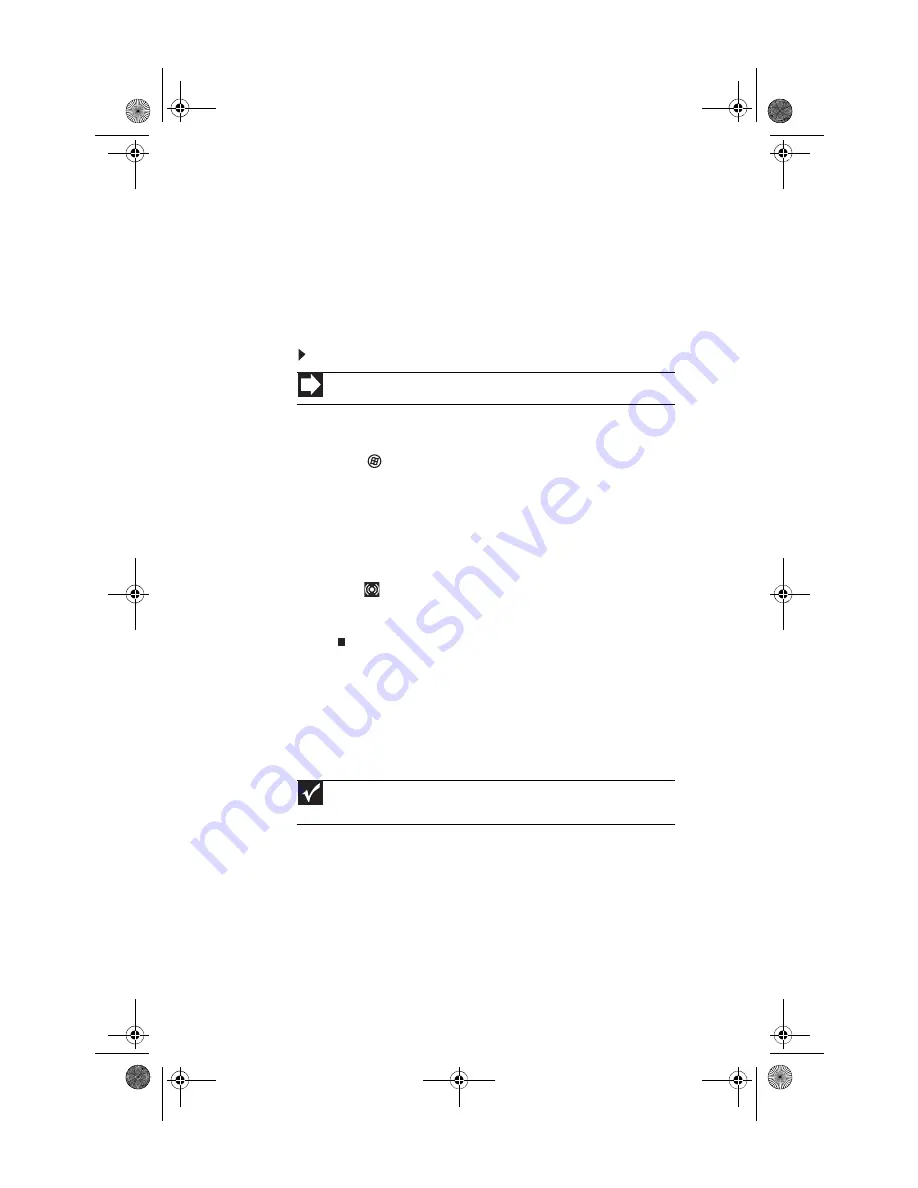
CHAPTER 3: Setting Up and Getting Started
30
Configuring the audio jacks
If the back of your computer has five audio jacks, they are
universal jacks. This means that they can be used for more than
one purpose. For example, the blue jack on the computer can
be a stereo in jack or a stereo out jack. To use the audio jacks
for something other than the default audio device, you need
to configure the audio jacks.
To configure the audio jacks:
1
Connect your audio device(s) to the computer audio
jack(s).
2
Click
(
Start
), then click
Control Panel
. The
Control
Panel
window opens.
3
Click
Hardware and Sound
,
Sound
, the
Playback
tab,
then click
Configure
.
-OR-
If your computer has the Realtek Sound Effect Manager
installed, double-click the Sound Effect Manager
icon
on the taskbar. The
Realtek
dialog box opens.
4
Follow the on-screen instructions to configure the audio
jacks for your speaker setup.
Installing a printer, scanner, or
other device
Your computer has one or more of the following ports:
IEEE 1394 (also known as Firewire
®
), Universal Serial Bus (USB),
serial, and parallel. You use these ports to connect peripheral
devices such as printers, scanners, and digital cameras to your
computer. For more information about port locations, see
“Checking Out Your Computer” on page 5
Shortcut
Start
➧
Control Panel
➧
Hardware and Sound
➧
Advanced
Important
Before you install a printer, scanner, or other peripheral device, see the
device documentation and installation instructions.
8513027.book Page 30 Friday, April 25, 2008 5:27 PM
Summary of Contents for 5694 - GT - 4 GB RAM
Page 1: ...REFERENCEGUIDE 8513027 book Page a Friday April 25 2008 5 27 PM...
Page 2: ...8513027 book Page b Friday April 25 2008 5 27 PM...
Page 10: ...CHAPTER 1 About This Reference 4 8513027 book Page 4 Friday April 25 2008 5 27 PM...
Page 38: ...CHAPTER 3 Setting Up and Getting Started 32 8513027 book Page 32 Friday April 25 2008 5 27 PM...
Page 56: ...CHAPTER 4 Upgrading Your Computer 50 8513027 book Page 50 Friday April 25 2008 5 27 PM...
Page 74: ...CHAPTER 5 Maintaining Your Computer 68 8513027 book Page 68 Friday April 25 2008 5 27 PM...
Page 106: ...CHAPTER 6 Troubleshooting 100 8513027 book Page 100 Friday April 25 2008 5 27 PM...
Page 116: ...APPENDIX A Legal Notices 110 8513027 book Page 110 Friday April 25 2008 5 27 PM...
Page 125: ...8513027 book Page 119 Friday April 25 2008 5 27 PM...
Page 126: ...MAN GERSHWIN3 GWREC REF GDE R0 4 08 8513027 Back fm Page 120 Monday April 28 2008 8 13 AM...
















































