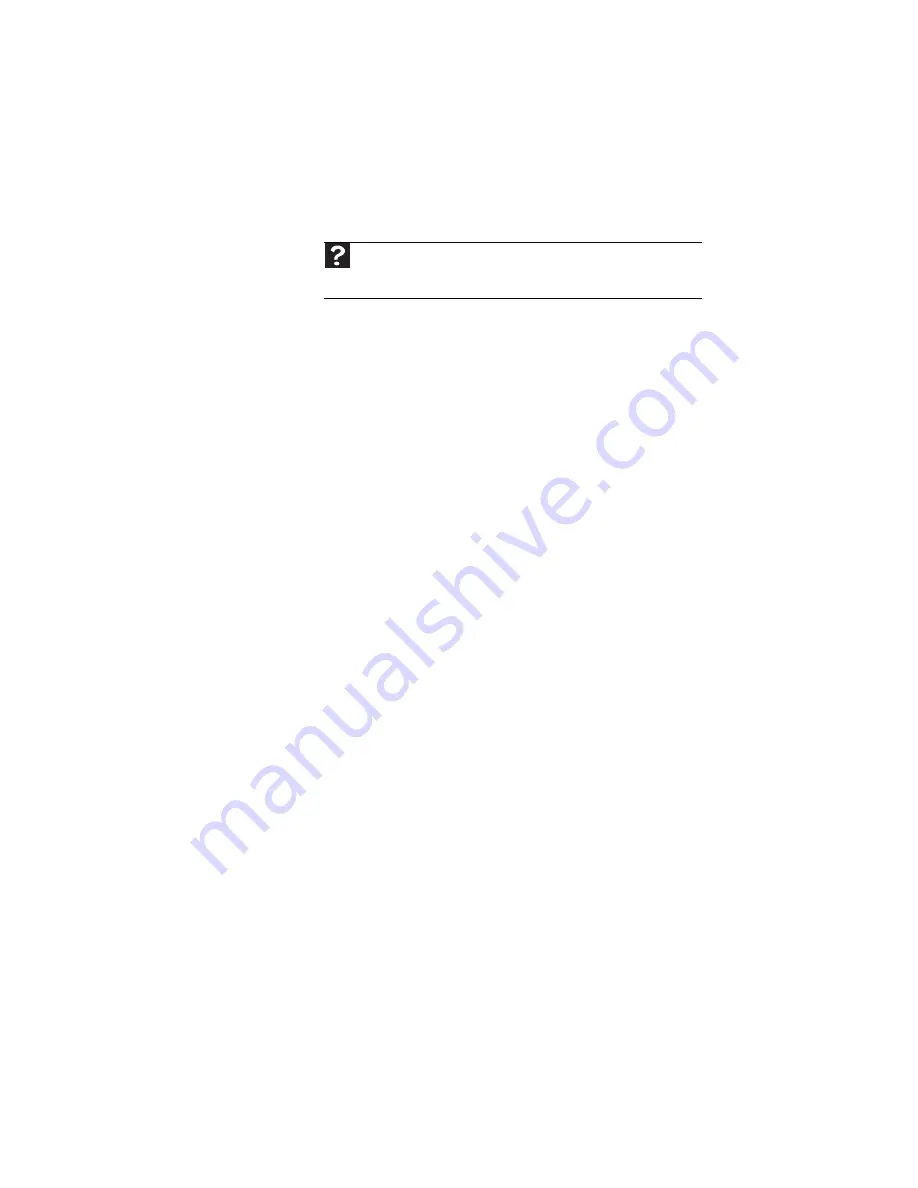
www.gateway.com
121
Networks (wired)
You cannot see the other computers on your wired Ethernet
network
•
Make sure that your Ethernet cable is plugged into the
Ethernet jack on your notebook. Make sure that the
other end is plugged into a router. For the location of
your network jack, see
.
•
Make sure that all computers are plugged into a
powered electrical outlet and turned on.
•
Make sure that the router is plugged into a powered
electrical outlet and turned on. Most routers have lights
that indicate they are working. For more information,
see
the documentation that came with your router.
•
Make sure that all computers on your network have the
same workgroup name.
•
Make sure that all computers are using the same Subnet
Mask.
•
If you assigned IP addresses to the computers, make sure
that all computers have different IP addresses. For home
networks, IP addresses should be 192.168.N.N where N
is a number you assign between 0 and 254. The first N
should be the same for all computers on your network
and the second N should be different for all computers
on your network.
Your wired Ethernet network is running slower than you
expect
•
If your Ethernet network is running slower than you
expect, check the speed of each Ethernet component.
For best results, all Ethernet components should be
standard Ethernet (10 Mbps), Fast Ethernet (100 Mbps or
10/100 Mbps), or Gigabit Ethernet (1000 Mbps or
10/100/1000 Mbps). A mixture of Ethernet, Fast
Ethernet, and Gigabit Ethernet components will result in
your network running at the slowest component speed.
You cannot connect to your company network
•
Every network is unique. Contact your company
computer department or network administrator for
help.
Help
For more information about network troubleshooting, click
Start
, then
click
Help and Support
. Type the keyword
network troubleshooting
in the
Search Help
box, then press
E
NTER
.
Summary of Contents for 4535GZ
Page 1: ...NOTEBOOK REFERENCEGUIDE...
Page 2: ......
Page 10: ...CHAPTER 1 About This Reference 4...
Page 11: ...CHAPTER2 5 Checking Out Your Notebook Front Left Right Back Bottom Keyboard area LCD panel...
Page 46: ...CHAPTER 3 Setting Up and Getting Started 40...
Page 64: ...CHAPTER 4 Using Drives and Accessories 58...
Page 98: ...CHAPTER 7 Maintaining Your Notebook 92...
Page 109: ...CHAPTER9 103 Troubleshooting Safety guidelines First steps Troubleshooting Telephone support...
Page 136: ...CHAPTER 9 Troubleshooting 130...
Page 157: ......
Page 158: ...MAN OASIS REF GDE V R2 7 07...
















































